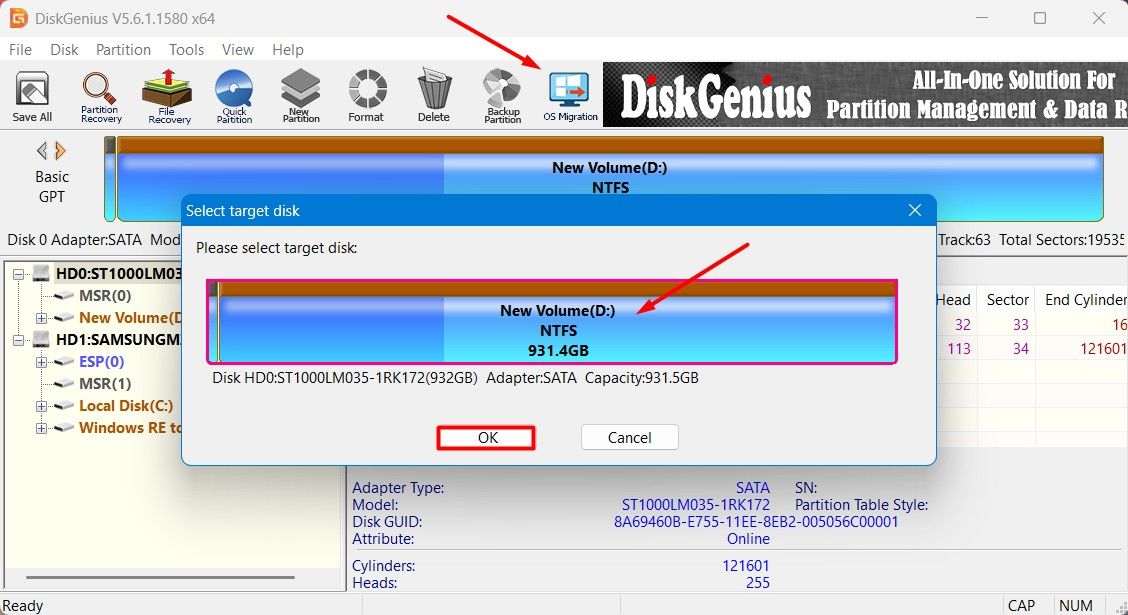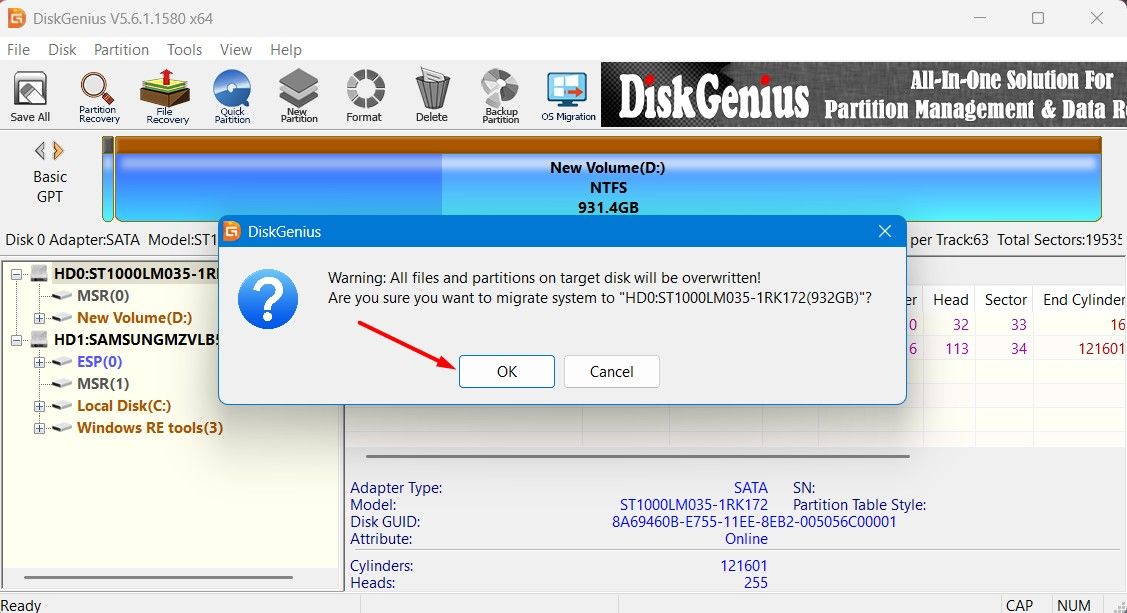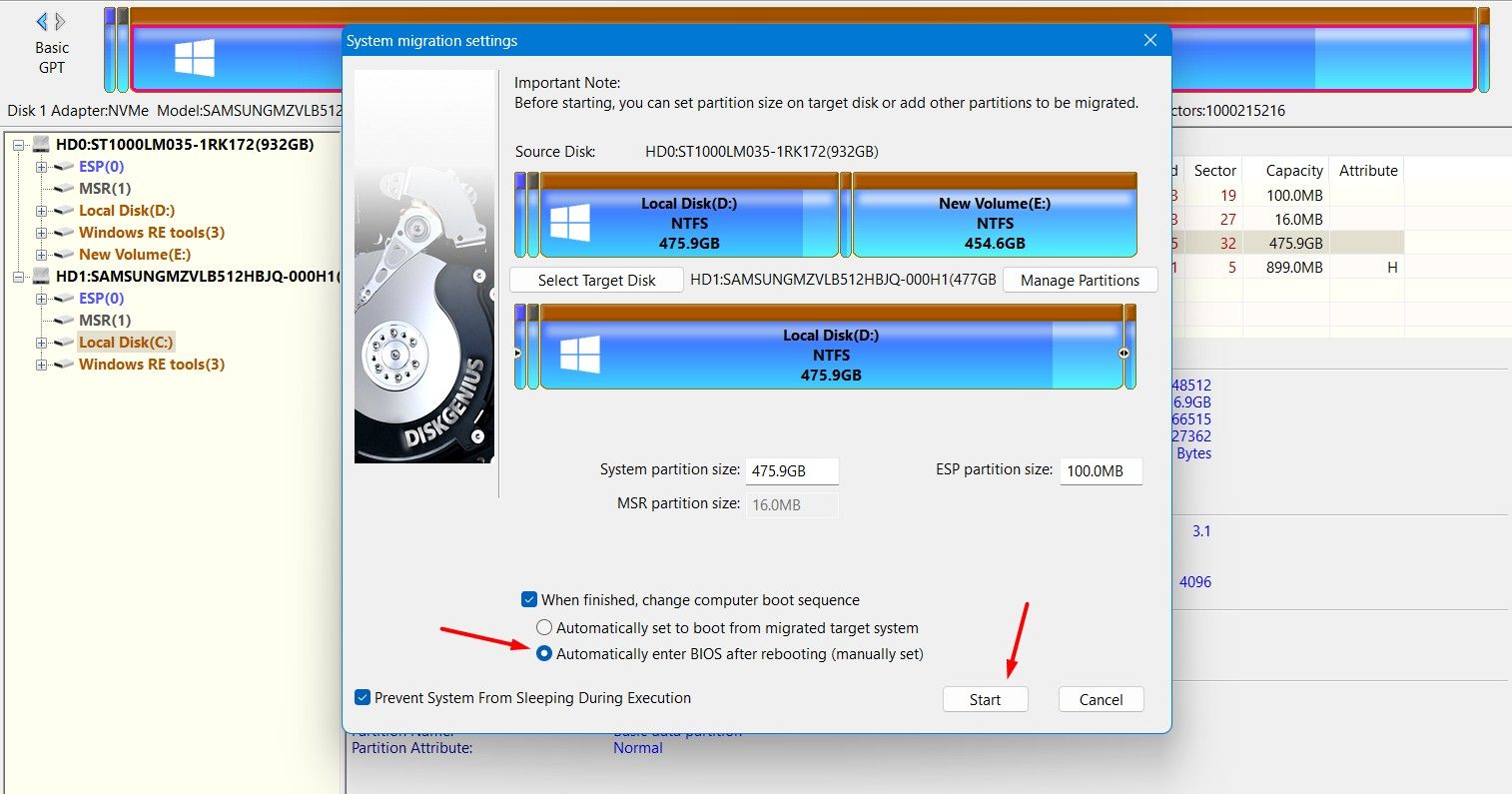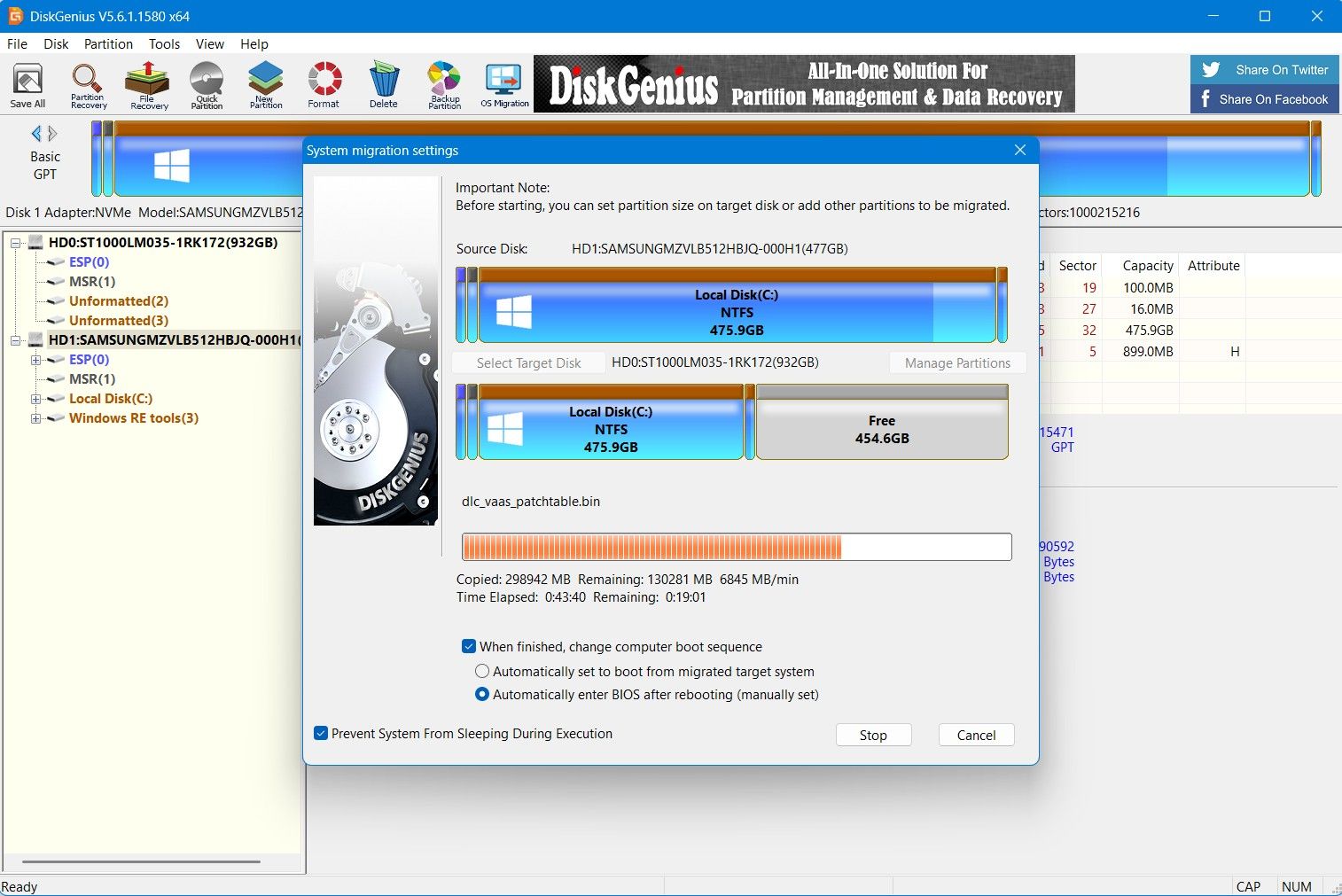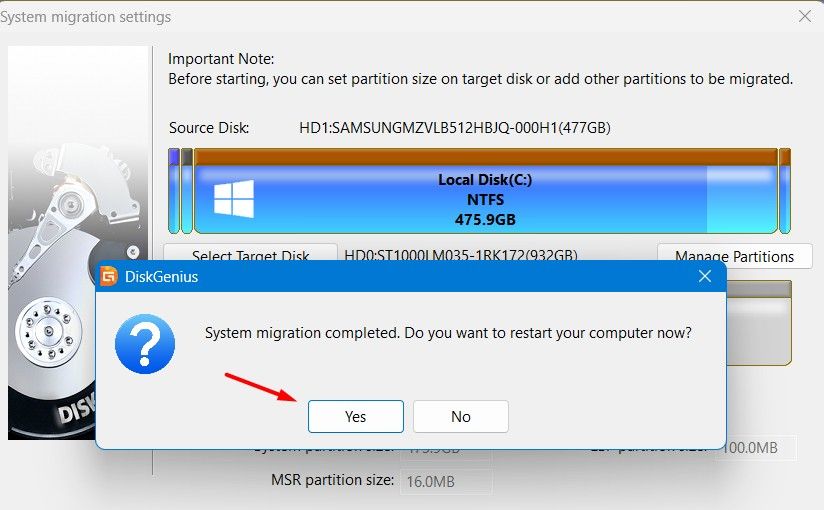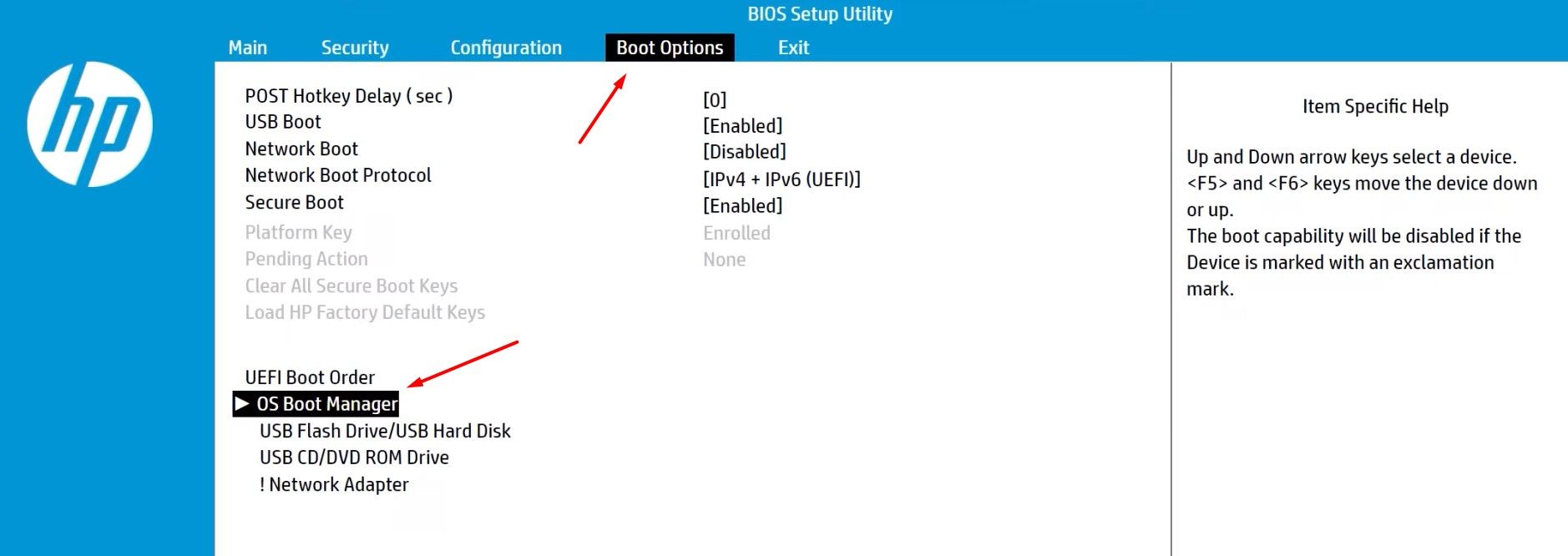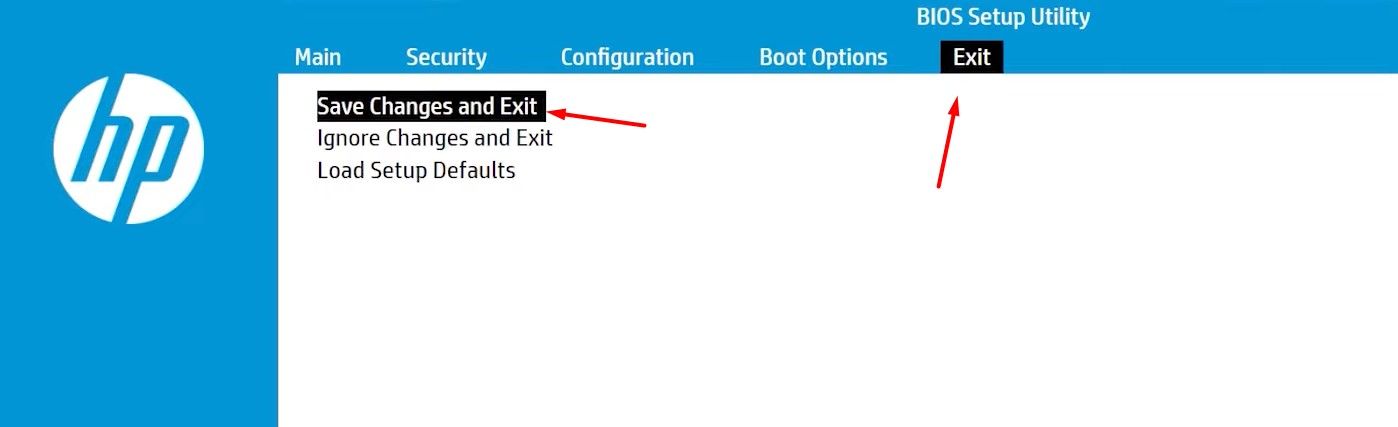要点
- 迁移 Windows 安装意味着将安装 Windows 的驱动器的所有内容转移到另一个驱动器。
- 您可以使用 DiskGenius 等免费工具将 Windows 安装迁移到其他驱动器。
- 迁移 Windows 后,您必须更改启动顺序以确保计算机从正确的驱动器启动操作系统。
您想将 Windows 11 操作系统文件移动到 SSD 以提高计算机的速度吗?或者您当前的驱动器空间不足,并且您想将操作系统文件移动到有更多空间的驱动器?无论出于何种原因,将 Windows 11 操作系统文件移动到新驱动器都非常容易。
开始迁移之前需要注意的事项
将 Windows 11 从一个驱动器迁移到另一个驱动器时需要注意的最重要的事情之一是,迁移过程会将驱动器的所有内容传输到新驱动器。例如,如果您在 C 盘上安装了 Windows,并希望将其移动到 固态硬盘 标记为F盘,C盘的所有内容都会迁移到F盘。这意味着您不能简单地将 Windows 文件夹从 C 驱动器移动到另一个驱动器。
所有的信息都表明 视窗 需要正常运行的程序不包含在C盘的Windows文件夹中;所需的数据分布在 C 驱动器上的不同文件夹中。
另一件需要注意的事情是,安装 Windows 11 的驱动器上的总已用空间必须小于要将安装移动到的驱动器的总容量。例如,如果安装 Windows 11 的 C 盘有 300 GB 的已用空间,则新驱动器应具有超过 300 GB 的可用空间。
如何将 Windows 11 安装迁移到新驱动器
您可以使用多种工具将 Windows 11 安装迁移到新驱动器,但我更喜欢使用 DiskGenius 工具。首先,请访问 磁盘天才网站 并下载该工具。然后,双击下载的可执行文件 (.exe) 开始安装过程。
安装应用程序时,请确保没有将其安装在计划将 Windows 安装移动到的驱动器上,因为这可能会导致数据丢失。安装完成并且连接了要将 Windows 安装移动到的驱动器后,打开 DiskGenius。在左侧边栏中,您将看到连接到计算机的所有设备。
单击顶部菜单中的“操作系统迁移”选项,在出现的“选择目标磁盘”对话框中选择目标磁盘,然后单击“确定”。
然后,DiskGenius 会提示您一个确认框,请求您允许擦除要移动 Windows 安装的驱动器上的所有数据。单击“确定”进行确认。
在“系统迁移设置”窗口中,系统将提示您选择是否希望 DiskGenius 自动更改启动顺序,还是希望手动更改。虽然这两种方法都效果很好,但我建议您手动执行,以便您可以了解幕后到底发生了什么。选择“重启后自动进入BIOS(手动设置)”选项,然后单击“开始”。 DiskGenius会再次提醒您目标驱动器上的所有数据都将被删除。单击“确定”继续。
选择“热迁移”选项。该过程将开始,可能需要一些时间,具体取决于数据量。
迁移完成后,单击“是”确认您要重新启动计算机。
由于您选择手动配置启动顺序,您的计算机将重新启动并进入 BIOS 菜单。更改启动顺序至关重要,这样您的计算机才能知道加载哪个驱动器 操作系统 从。例如,如果您已将 Windows 11 安装从 C: 驱动器移至 F: 驱动器,则需要调整启动顺序以从 F 驱动器而不是 C 驱动器加载操作系统。如果不更改启动顺序,您的计算机将无法加载操作系统。
我在 HP 笔记本电脑上执行这些步骤,因此以下说明适用于该品牌。如果您使用另一台计算机,
BIOS菜单
更改启动顺序的过程可能略有不同。
单击顶部菜单中的“启动选项”。然后,在 UEFI Boot Order 部分下,使用 F5 和 F6 键向上或向下移动设备。确保“操作系统启动管理器”位于启动顺序的顶部。您还可以双击“OS Boot Manager”选项来检查并确保选择了包含操作系统文件的驱动器。
然后,单击顶部的“退出”按钮并选择“保存更改并退出”。
之后,如果您愿意,您可以 擦除旧驱动器 Windows 11 安装文件的存储位置。
2024-09-30 03:00:13
1727684142