在 iPhone 或 iPad 上轻松签署和填写 PDF 表单
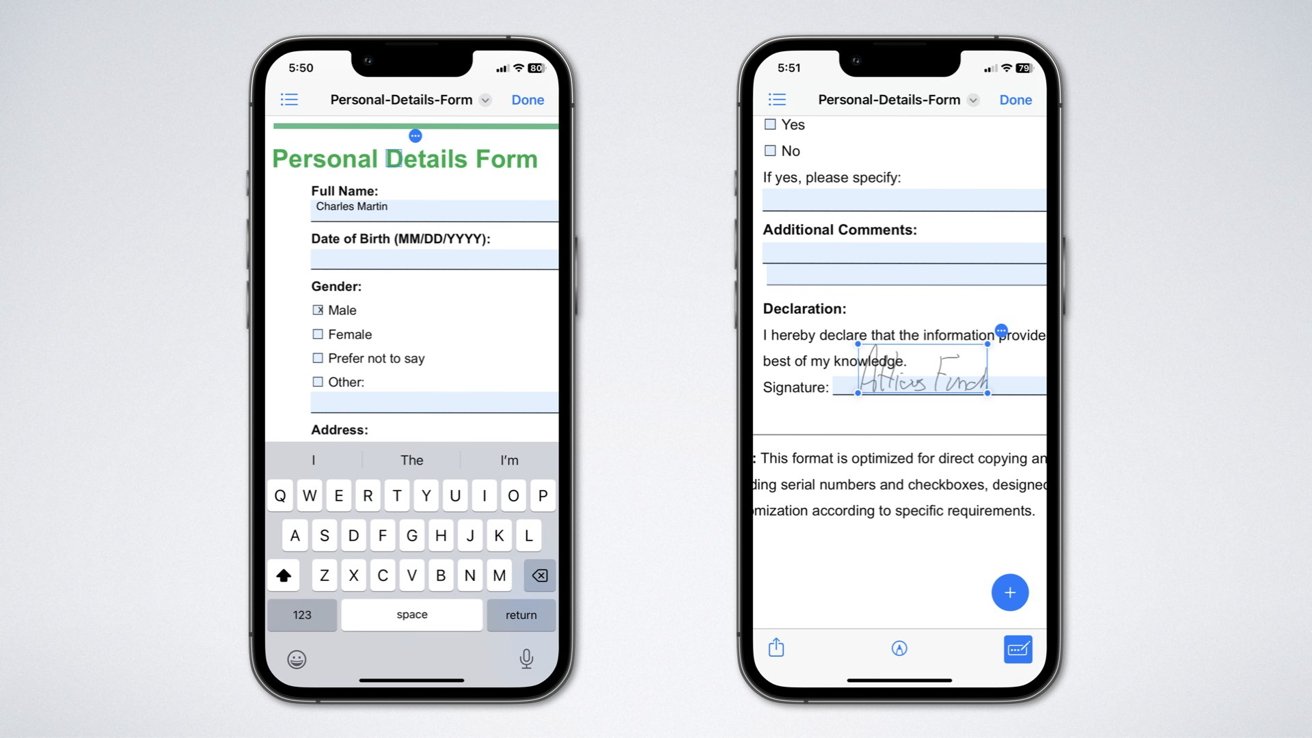
有时您需要在 Mac 不在身边时签署或填写 PDF 表格。以下是如何在 iPhone 或 iPad 上完成这些文书工作。 仅使用 iPhone 填写和签署表格比您想象的要容易。 填写表格是生活中不可避免的事实,而数字表格仍然基于纸质表格。Mac 长期以来一直提供可帮助管理、填写和签署表格的工具,但有时您所在的地方只有 iPhone 或 iPad 可用。 iOS 和 iPadOS 的最新更新使在小屏幕设备上填写这些文档变得更加容易,无需第三方应用。如果你经常填写大量表格,那么其中一个应用可能会对你更有帮助。 在 iPad 或 iPhone 上填写 PDF 表单 在开始之前,有一个简单的步骤,可以让您在填写表格时节省大量时间并避免麻烦。 开始之前,请确保通讯录中的名片包含所有常用信息。如果通讯录应用中的“我的名片”联系人中有姓名、出生日期、当前地址、电话号码等信息,则可以自动填充这些信息。 如果您收到了需要填写的 PDF 格式的表格,只需在 iPhone 或 iPad 上点击它即可。它将在标记屏幕中打开。 接下来,点击表单中的其中一个框,例如“姓氏”或“地址”。您可能会看到一个弹出窗口,提示您从联系人卡片中提取该信息。 您还可以在屏幕键盘的预测文本字段中看到联系人信息。如果上述两个字段均不可用,请点击屏幕底部三个点和一支笔的小图标,然后输入正确的答案。 联系人应用程序中已有的信息可用于快速填写表格。 如果您要代表家人或朋友填写表格,请先将他们的信息添加到“通讯录”中。当您点击某个字段时,点击“选择其他”选项以填写其他人的信息。 您可能需要移动页面,或移动到 PDF 中的其他页面以填写更多字段。填写完所有必填框后,如果不需要签名,请点击屏幕右上角的“完成”按钮。 需要签名的情况 许多表格,尤其是基于纸质原件的表格,都需要签名才能填写完整。您可以提前创建签名,也可以在填写表格时创建签名。 首先,在 iPhone 或 iPad 上点击 PDF 表单以打开该表单。如果您只是创建签名以备将来使用,任何类型的 PDF […]
