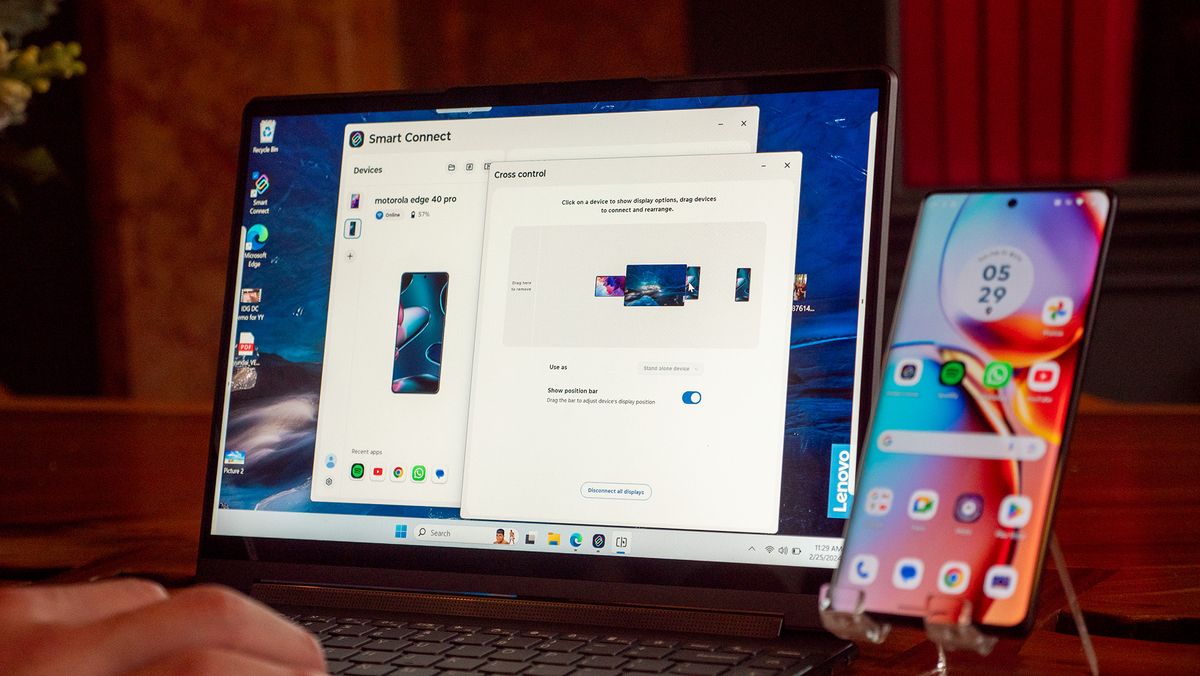精选图片来自 高迪实验室
Figma 是一款用于设计用户界面和更改视觉效果的在线应用程序。以下是十个重要的 Figma 初学者提示和技巧该平台自推出以来一直致力于重新定义设计领域的合作,并取得了成功。
事实上,它已经超越了竞争对手 UX/UI 设计课程 很快成为热门。毫无疑问,Figma 将成为设计行业的焦点——而且会越来越好。
相关文章:你需要知道的 4 个网站设计技巧
一位设计师开始从事图形设计工作, 用户界面以及大约一年前使用 Figma 进行的视觉设计项目。以下是这位中级设计师提供的一些特别快速和有用的提示,可帮助您开始工作流程。
选择设计的比例是任何设计过程的第一步。幸运的是,Figma 通过为广泛使用的设备和资产模板提供框架,使猜测变得更容易。换句话说,你再也不会勉强谷歌“方形 Instagram 帖子像素尺寸”了。
可以通过工具栏或按键盘上的“F”或“A”键轻松访问框架。(Figma 完全依靠快捷键,这并不奇怪!)只需选择尺寸,它就会反映在画布上。
2.使用 Figma 中的样式保持一致性
借助样式,您可以快速创建并保持项目间的设计一致性。例如,对于颜色、文本、效果和布局网格,您可以创建自己的样式。
此后,所有应用了该样式的元素都将普遍应用您对其所做的任何更改。
这 缩放工具 是另一个有用的功能。它将为您提供调整设计尺寸所需的一切,而不会影响内容。
具体来说,这意味着您可以缩放文本项目、组、框架和组件。只需使用“K”快捷键或工具栏(使用移动工具的下拉图标)即可访问它。
您还可以使用吸管工具从画布上的任何对象或图像中选择颜色。设备附带一个有用的放大窗口,可显示所选像素的颜色和十六进制代码。
首先选择要更改的对象以预览其颜色。然后使用快捷键“i”启动 吸管工具. 按住左键单击按钮,将光标悬停在您想要尝试的颜色上。
5. 快速测量物品距离
随着 Figma 课程,您可以学习测量框架、组和组件之间的长度,以确保所有内容都正确定位,而不是仅仅希望它自动发生。选择画布上的第一个项目开始测量。
接下来,按下键盘上的修饰键。(在 Windows 上,这是 Alt 键。在 Mac 上,这是 Option 键,其内容为:⌥。)当您将鼠标悬停在第二个对象上时,Figma 将显示一条红线和两个对象之间的基于像素的距离。
6. 一次放置多张照片以节省时间
您可以发挥您的想象力,将图像排列在画布上的任意位置, 排列图像工具。 您还可以使用 Figma 将照片插入预先存在的对象中。
单击“放置图像”工具(通过形状工具上的下拉箭头在工具栏上找到)可批量添加照片。要用预览图像填充形状,只需单击对象即可。
7. 依靠简单的图层锁定和解锁
图层可以锁定。基本上,这是为了避免无意的更改或阻止它们在画布上移动。因此,已锁定的图层无法在画布内移动或交互。
当您想更改设计的某些元素而不影响其余部分时,这非常有用。可以通过图层面板访问挂锁。要锁定它,请单击一次;要解锁,请再次单击。
饼图、圆环和开口圆环只是使用椭圆工具通过触发圆弧工具可以制作的几种形状。首先在画布上创建一个椭圆。
将鼠标悬停在形状上时,形状右侧会出现一个点。要调整扫描,请单击并上下拖动弧形手柄。
9.利用设计面板排列对象
使用 Figma,您可以处理文本、图像和形状以创建协调的设计。这些修改包括旋转、尺寸、对齐和放置。
这些设置位于设计面板顶部的右侧边栏中。查看此处可获得更多功能。
此外,使用社区创建的插件可以改善您的 Figma 体验。插件是增强平台功能的外部程序。
插件可让您个性化体验并设置更有效的设计文件工作流程。它正在迅速成为普通设计师的需求。
相关文章:创办自己的平面设计公司的指南
结论
熟练使用 Figma 可以极大地改善您的创作过程和设计工作流程。通过使用这十个关键指针,新手可以快速熟练设计精致且专业的用户界面。最后,继续学习、练习和探索 Figma 的所有功能和 UX 研究课程,以保持您的设计技能敏锐。享受创作的乐趣!
相关文章:聘请网站设计师前要问的关键问题
1716944247
#初学者必备的 #个 #Figma #技巧和窍门 #商业
2024-05-28 22:34:55