桌面版 Google Chrome 浏览器已设置为在后台自动更新。网络浏览器会自动搜索可用更新并在后台下载。
它会在下次重启后安装更新。虽然更新过程看起来很简单,但有时可能会失败并引发错误。
Google Chrome 错误 1:0x80004005 – 如何修复?
据报道,在更新桌面版 Google Chrome 时,许多 Windows 11 用户收到错误代码 1:0x80004005。
完整的错误消息为:“检查更新时发生错误:更新检查无法启动(错误代码 1:0X80004005 – 系统级”)。
如果您遇到相同的错误,则需要注意以下几点。此错误通常是由损坏的 Chrome 文件、互联网问题或扩展程序触发的。以下是解决方法。
1.重新启动Chrome浏览器
有时,简单的重启就能解决最复杂的网络浏览器问题。Chrome 更新工具可能遇到问题,因此无法搜索更新。
因此,在尝试高级故障排除之前,请重新启动您的 Web 浏览器以减少出现错误和故障的可能性。
重启后,通过 Chrome > 三个点 > 帮助 > 关于 Google Chrome 运行 Chrome 更新工具。这应该会更新网络浏览器。
2. 检查你的互联网是否正常工作
重新启动网络浏览器后,接下来要做的就是检查您的电脑是否连接到活跃且稳定的互联网连接。
互联网连接对于 Chrome 浏览器的正常运行非常重要。
您可以通过访问 fast.com 检查您的互联网是否正常工作。如果互联网有问题,您需要修复它。
3.禁用Windows安全程序
Windows 11 的 Windows 安全应用程序可能会阻止 Chrome 更新工具运行。要解决此问题,您可以禁用病毒和威胁防护功能。以下是您需要执行的操作。
1. 在 Windows 搜索中输入 Windows 安全。接下来,打开 Windows 安全 从最佳匹配结果列表中选择应用程序。

2. 当 Windows 安全应用程序打开时,单击 病毒和威胁防护。
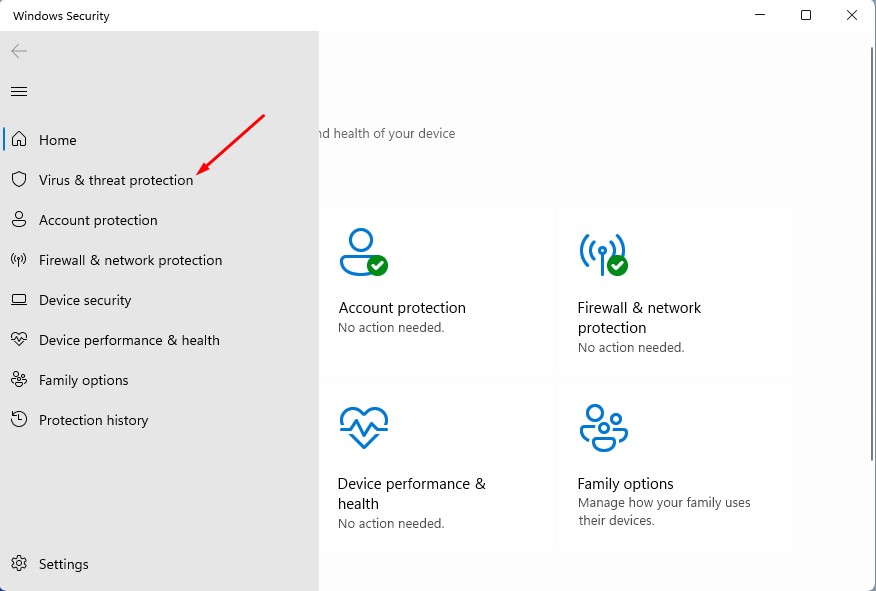
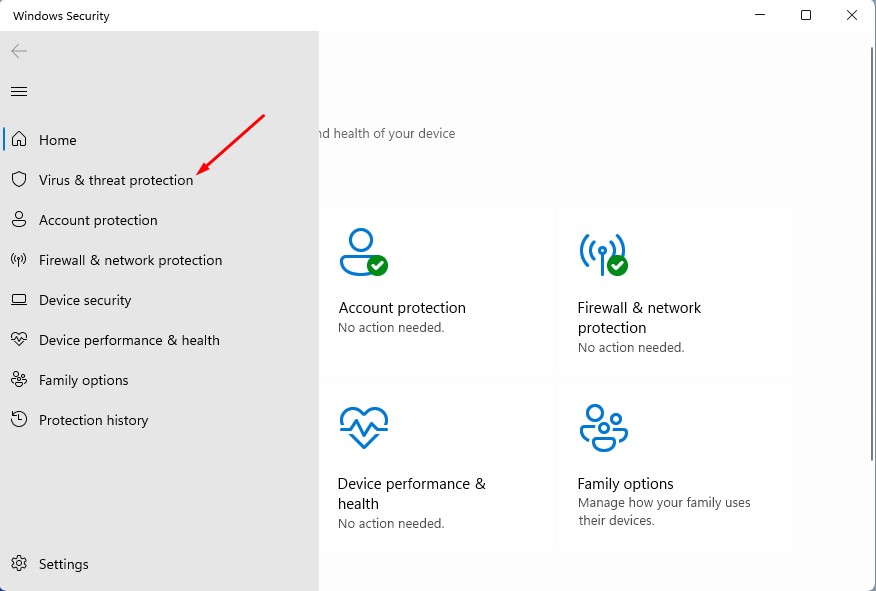
3. 在病毒和威胁防护中,单击 管理设置。


4. 在病毒和威胁防护设置中,关闭实时保护的切换开关。
4.禁用Chrome扩展程序
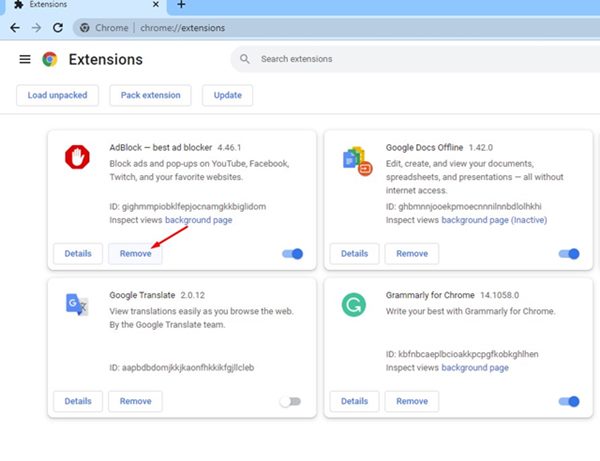
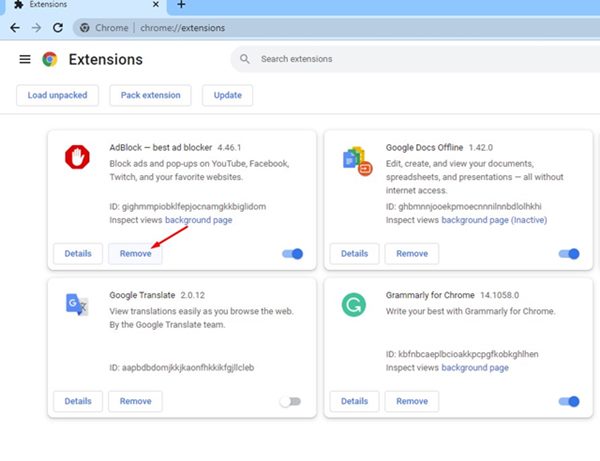
禁用 Chrome 扩展程序帮助许多用户修复了错误代码 1:0X80004005 — 系统级。
您也可以尝试逐个关闭 Chrome 扩展程序。找到有问题的扩展程序后,您可以从网络浏览器中禁用它。
要查看扩展程序,请点击右上角的三个点,然后导航至 扩展 > 管理扩展。
5.清除Chrome浏览器缓存
许多 Reddit 用户声称可以通过清除现有的 Chrome 缓存来解决此错误。因此,如果您仍然收到错误,您也可以尝试清除浏览器缓存。
1. 打开 Chrome 浏览器并点击 三个点 在右上角。
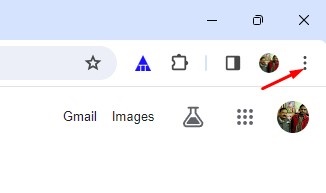
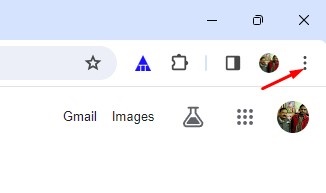
2. 在 Chrome 菜单上,选择 清除浏览数据。
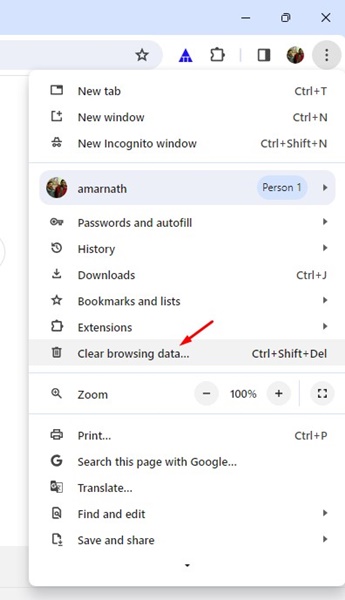
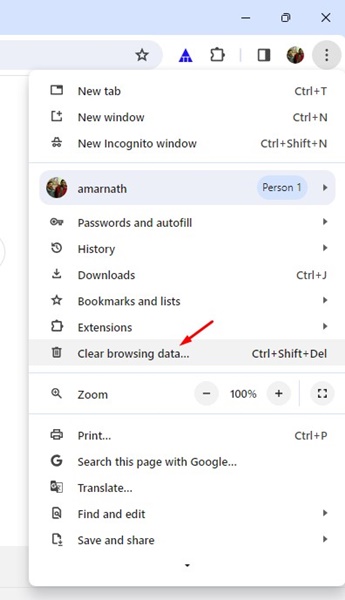
3. 接下来,选中“Cookies 和其他站点数据”以及“缓存的图像和文件”旁边的复选框。


4. 选择后,点击 清除数据。
6.重置 Chrome 设置
如果您已经到了这一步,很可能 Google Chrome 错误 1:0X80004005 仍然会出现。最后一个选项是将 Chrome 设置重置为默认设置。
1.启动Chrome网络浏览器并访问此网址 Chrome://settings/reset。
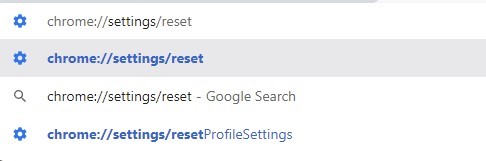
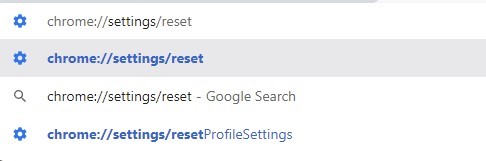
2. 在重置和清理部分,单击 将设置恢复为原始默认值。


3. 在重置设置确认提示中,单击 重新设置。


这些是修复 Google Chrome 错误 1:0X80004005 的简单方法。如果您需要有关此主题的更多帮助,请在评论中告诉我们。此外,如果您发现本指南有用,请不要忘记与您的朋友分享。
1717826889
#如何修复 #Windows #上的 #Google #Chrome #错误 #10X80004005
2024-06-07 15:10:12



:quality(70)/cloudfront-eu-central-1.images.arcpublishing.com/irishtimes/HHMKOKTVOEYGJG7VSVIIVX6MOQ.jpg)


:quality(70)/cloudfront-eu-central-1.images.arcpublishing.com/irishtimes/Q6ADBVAAVJJ4FGQDG4MHUX6RMY.jpg)





)
