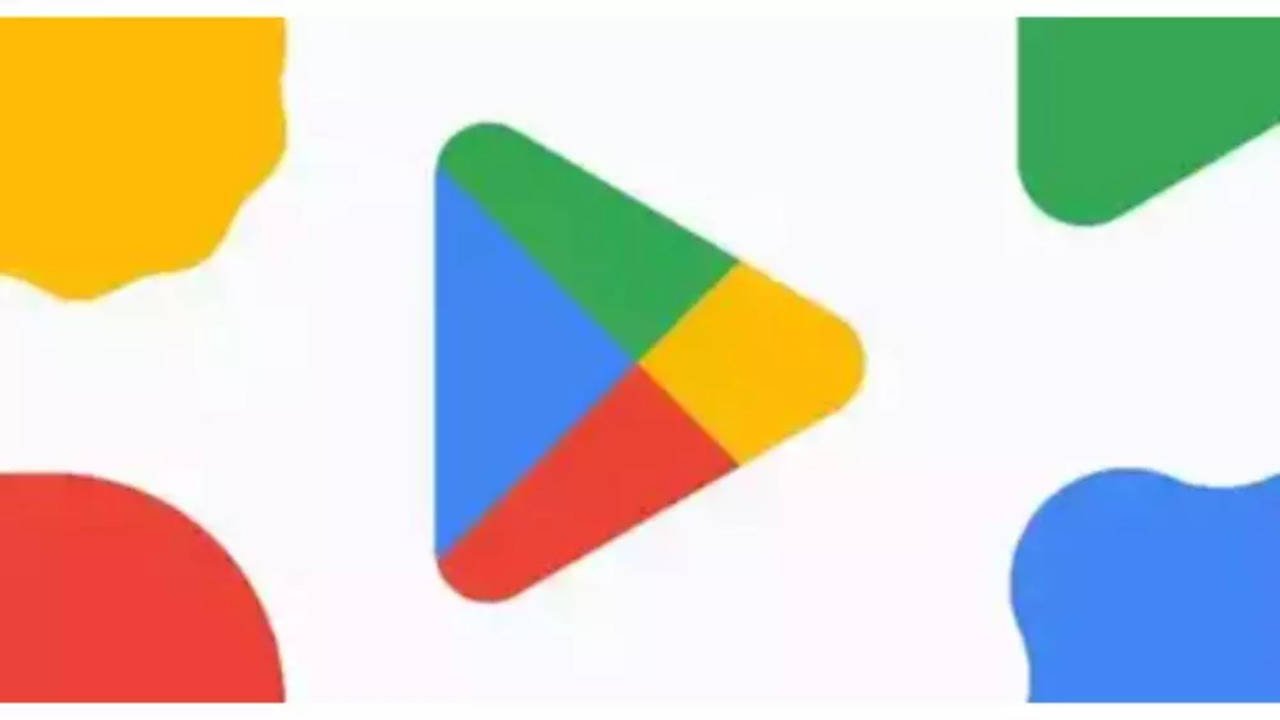对报告中的记录进行编号可以使其更具可读性。 这是一个熟悉的元素,可以帮助读者区分当前记录与上一个和下一个记录。 此外,它还具有实际的分析价值,因为数字意味着一些东西——学生数量、产品数量、订单数量等等。 您甚至可以按结果排序以获得前 10 名列表。 幸运的是,对 Access 报表中的记录进行编号很容易。
在本文中,您将了解如何对 Access 报表中的记录进行编号。 我们将使用现有的报告来简化事情,但这样做会暴露一个问题。 不过不用担心,解决方案很简单,但这是使用现有 Access 对象时可能发生的事情。
简单 Access 报告中的记录编号
我正在使用 Access 365 附带的 Northwind 旧数据库(图A)。 如果您想继续操作,请务必响应“启用内容”提示,以便可以修改数据库。 另外,数据库会提示您登录。
就我们的目的而言,您选择哪位员工并没有什么区别。
学院:购买并学习如何使用以下应用程序 微软 Office 专业增强版 2019。
我们将在现有的月度销售报告中添加编号行,如图所示 图B。 不过,您几乎可以使用任何报告来跟进。
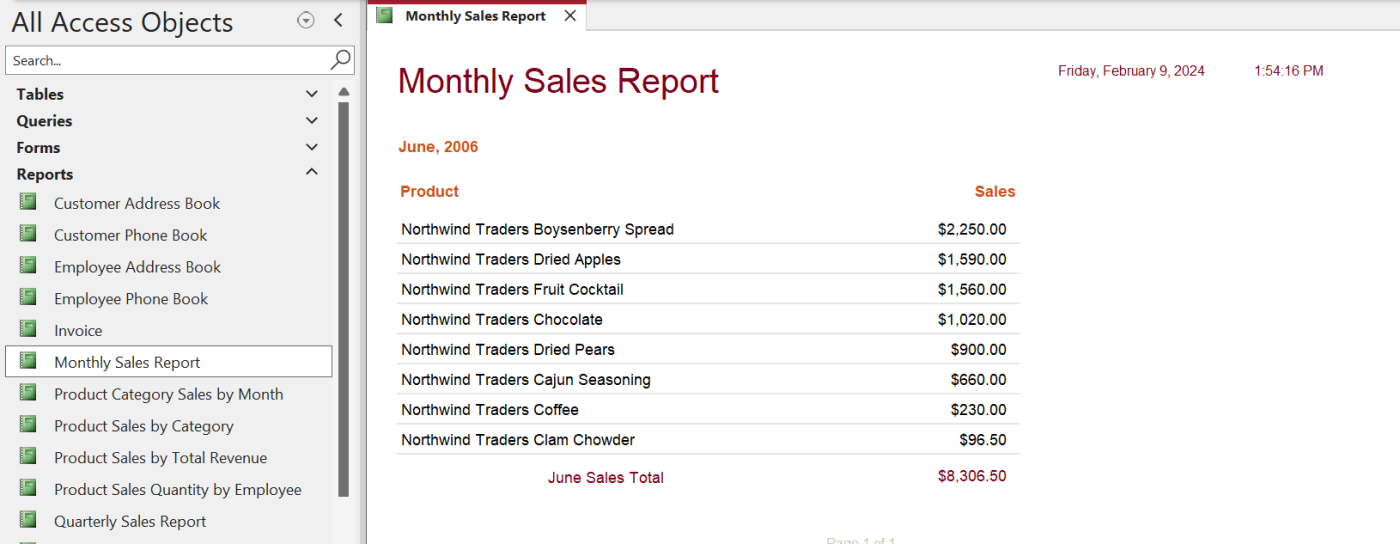
如何访问报告
Northwind 将打开主窗体,您可以将其保持打开或关闭状态。
让我们首先访问月度销售报告,如下所示:
- 在导航窗格中,单击顶部的 Northwind 下拉列表,然后选择对象类型 (图C)。 这样做将使我们能够快速访问数据库中的所有报告。

- 展开“报告”部分,然后找到“月度销售报告”。 右键单击它以在设计视图中将其打开(图D)。
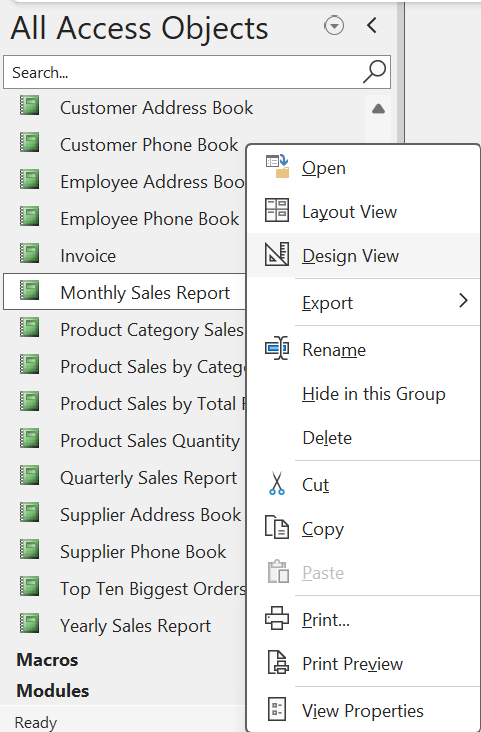
如何添加新控件
在设计视图中打开报表后,您几乎已准备好向“详细信息”部分添加新控件。 在此之前,您必须将现有控件移至右侧以腾出空间。 如果您正在使用自己的报告并且不需要执行此步骤,则可以跳到下一部分。
如果您按照示例报告进行操作,请执行以下操作:
- 按 Ctrl+A 选择窗体中的所有控件。
- 单击排列选项卡。
- 在“表格”组中,单击“删除布局”(图E)。 此步骤并不总是必要的,但如果启用此设置,则在将其关闭之前您无法移动控件。
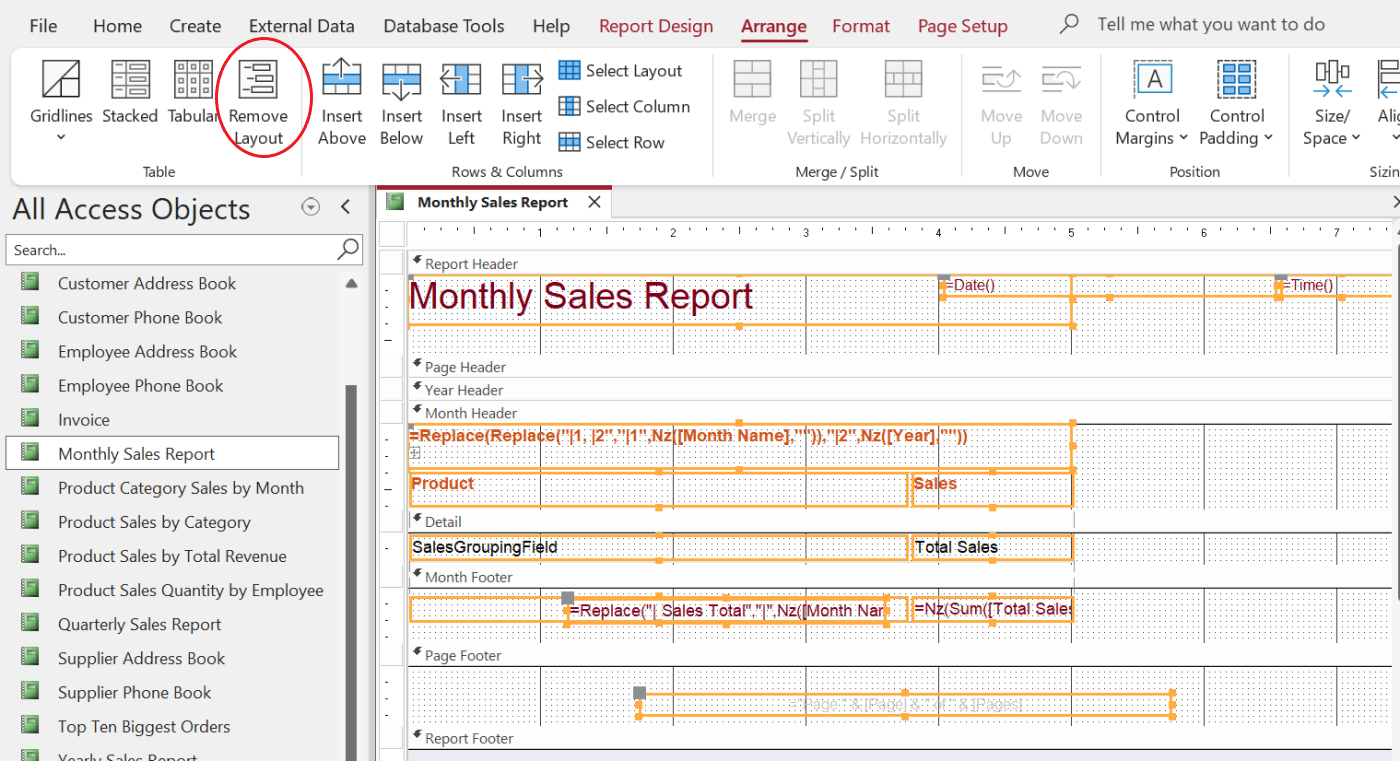
- 单击窗体背景上的任意位置以取消选择所有控件。
- 按住 Shift 键,然后单击“月份标题”部分中的“产品”和“销售”控件。 然后,单击“详细信息”部分中的“SalesGroupField”和“Total Sales”控件。
- 将两个控件拖动到右侧,足以为新的编号控件腾出空间(图F)。
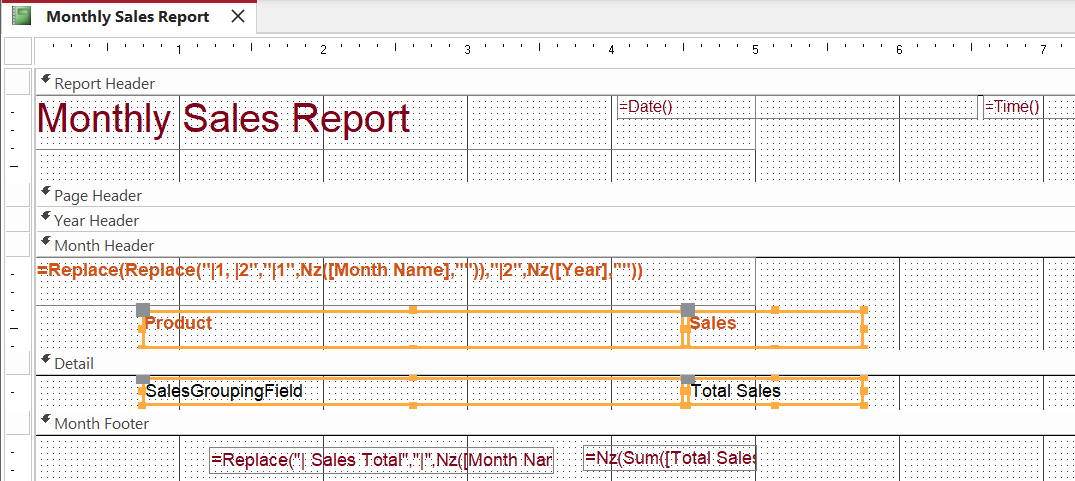
为控件腾出空间后,添加它就很容易了:
- 如有必要,请单击“报告设计”选项卡。
- 单击“控件”部分中的“文本框”。
- 在报表的详细信息部分中单击刚刚移动的四个控件的左侧,以放入文本框控件 (图G)。 目前,很难辨别,因为它扩展了现有的控件。
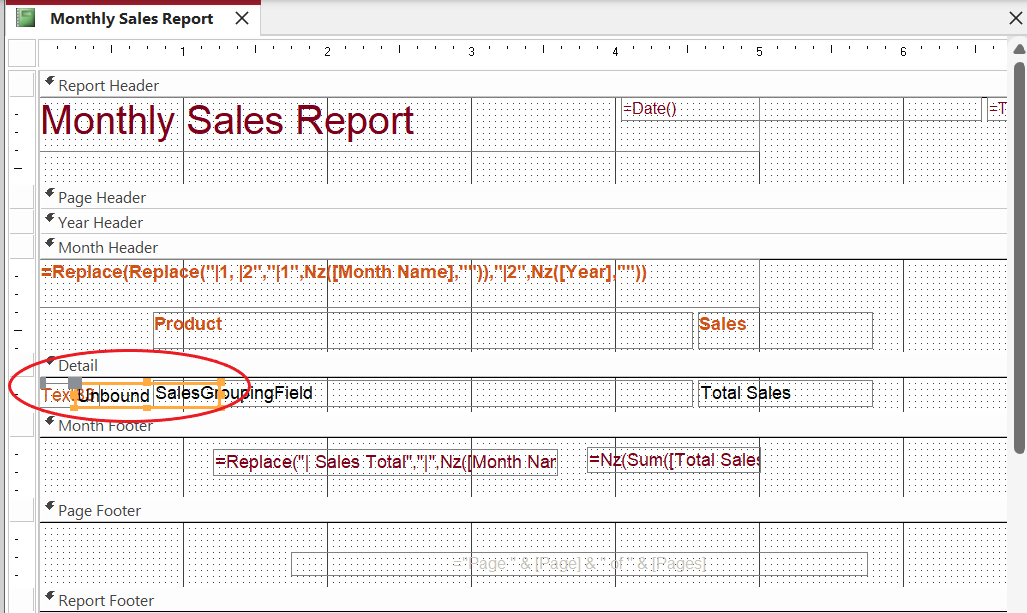
- 选择文本框,然后输入表达式 =1 (图H)。 该表达式将是控件的 Control Source 属性。
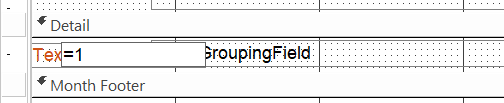
- 在文本框控件仍处于选中状态的情况下,抓住右边缘并将其拖动到左侧以减小宽度,以便您可以看到现有的控件。
- 接下来,您几乎看不到文本框控件后面的文本框控件的标签。 单独选择它,然后按删除 (图一)。
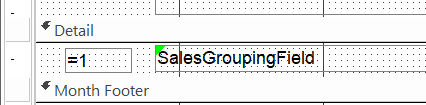
如何计算运行总计
此时,该控件已就位并在报表视图中可见,但它不会返回连续数字的列表。 照原样,它将为每条记录返回数字 1。 幸运的是,这是一个简单的修复:
- 在“设计视图”中仍选择“文本框”控件的情况下,单击“属性”表中的“数据”选项卡。 如果属性表不可见,请双击文本框控件将其打开。
- 从设置的下拉列表中将“运行总和”属性更改为“总体”(图J)。
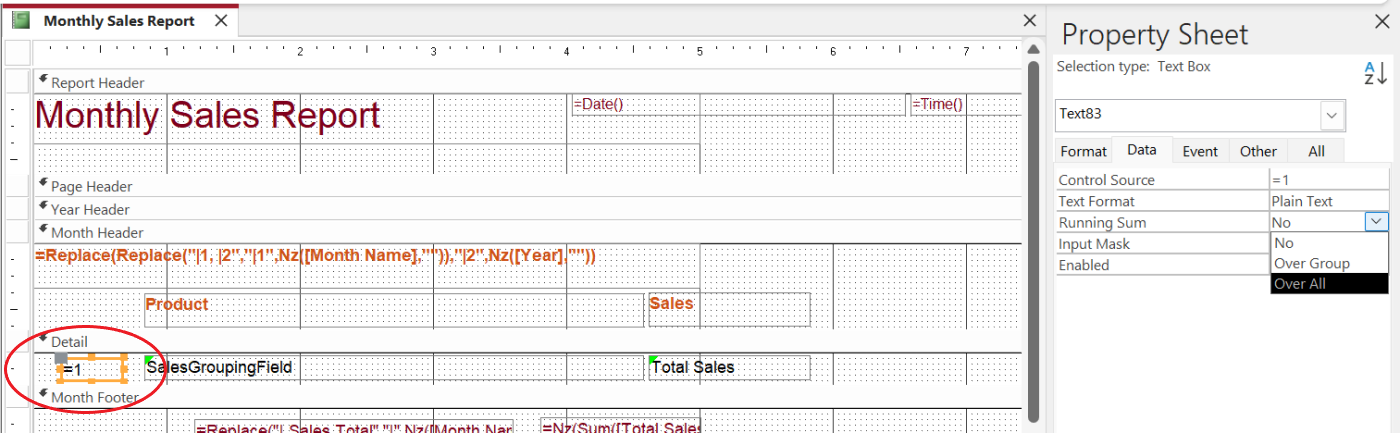
您终于准备好查看报告了,因此从“视图”组的“视图”下拉列表中选择“报告视图”。 您还可以右键单击报告的选项卡并选择报告视图。 图K 显示结果,有点令人意外; 数字7不见了。
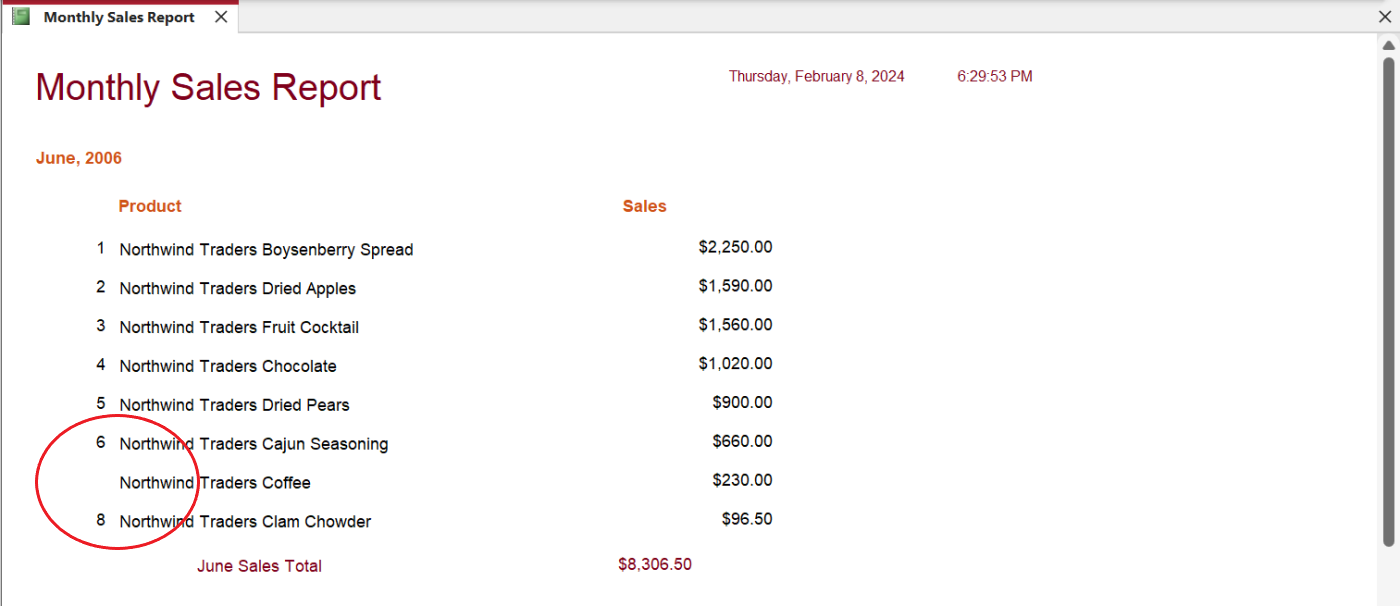
故障排除
当使用您自己的数据和报告时,您不太可能遇到这样的错误,但这就是我选择此特定报告的原因。 有很多事情我们没有讨论,这就是编号控件无法按预期工作的原因。
SEE:不确定 Access 是否适合您? 看看这些 顶级数据库 DevOps 工具。
简短的解决方案是将“运行总和”设置从“总体”更改为“总体组”。 诚然,这没有意义——目前还没有——但它确实有效。
通过一些调查,您可以找到一个打开报表事件过程,该过程设置 SalesGroupField 和 Total Sales 字段的值(图L)。 无需进行大量技术解释,该报告就是一个分组报告,但您无法通过在设计视图中查看该报告来了解这一点。
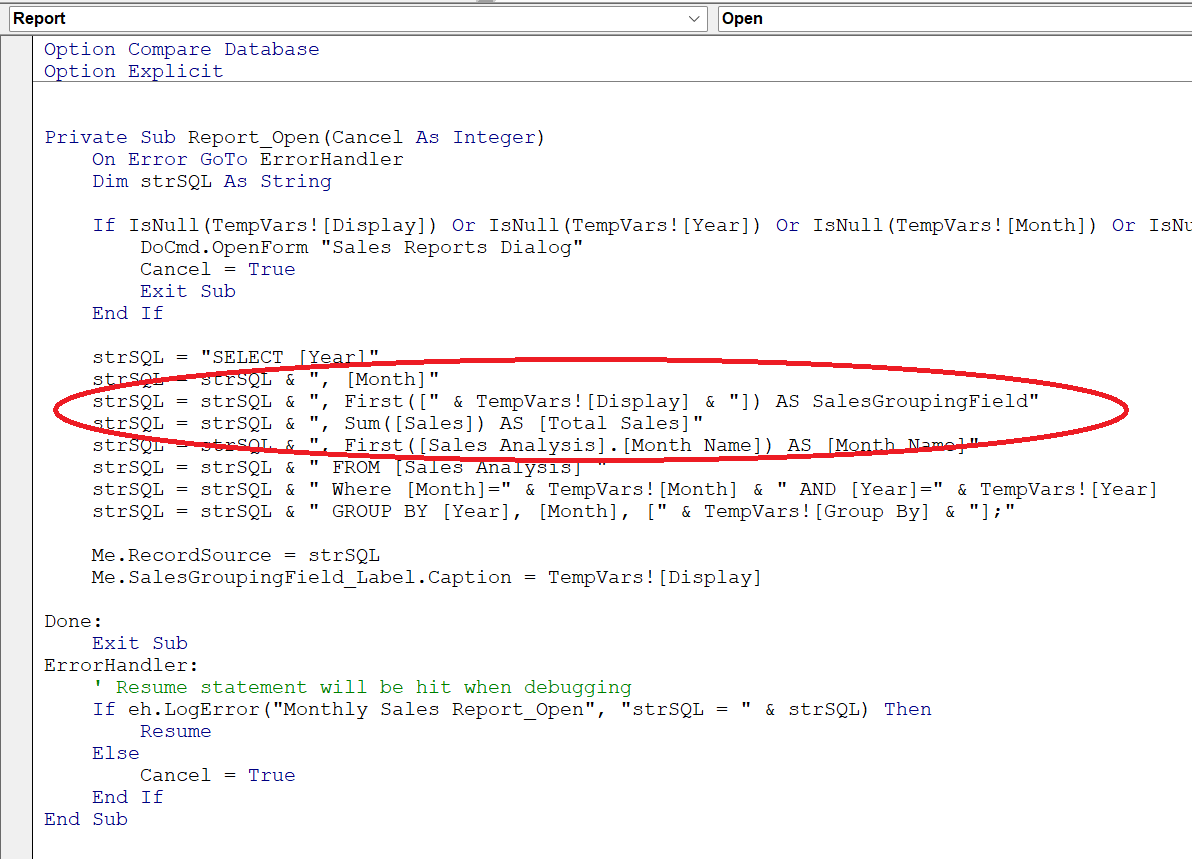
修改现有报表时,很容易遇到报表无法按预期工作的情况。 发生这种情况时,请查找 VBA 事件过程或宏。
关于自动编号的一些话
您可能想知道添加自动编号字段是否会更容易。 自动编号字段确保唯一性,而不是正确排序。 这是不适合这项工作的工具,并且可能会产生意想不到的后果:
- 当您依赖于基础查询或报表筛选记录的方式时,无法保证自动编号值能够正确地对报表记录进行连续编号。
- 如果从表中删除记录,自动编号也会被删除,这意味着报表中后续的编号方案将缺少编号。
通过执行本文中的步骤,您可以有效地将序列号添加到 Access 报告中,从而提高其清晰度和读者的可用性。
1707946986
#如何在 #Microsoft #Access #中对报表记录进行编号
2024-02-12 15:36:12