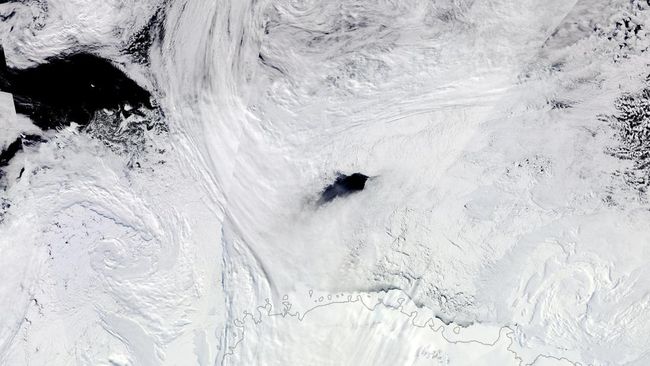思维导图是一种强大的工具,可以帮助您集思广益并在一个地方捕捉想法。 使用思维导图,您可以从单个中心节点或想法开始,然后在探索不同方面和细节时通过添加其他节点来扩展它。 当您继续集思广益时,您可以通过添加新节点或删除冗余节点来轻松修改思维导图,而不会破坏图表的视觉保真度。 总之,思维导图可以帮助你组织你的想法并让你的思路变得清晰。
思维导图是 Visio 中广泛要求的图表类型,这就是为什么我们如此兴奋地宣布,它们目前正在为拥有 Visio 计划 1 或 Visio 计划 2 许可证的 Web 用户推出到 Visio。 在未来几周内,用户将能够使用新发布的 Visio 网页版 创建思维导图 思维导图 模板。 学习更多关于 如何在 Visio 网页版 中创建思维导图。
用户场景:项目规划与协作
让我们看一下思维导图的示例用户场景。 来认识一下 Alex,他是一家全球营销机构的项目经理。 亚历克斯的任务是为客户协调一项新的广告活动。 作为项目经理,他需要确保所有团队成员意见一致并按时完成任务。 他决定使用思维导图来规划项目并促进团队之间的协作。
在 Visio 网页版 中创建思维导图既简单又直观。 为了快速开始,Alex 导航到 Visio 模板页面 并选择新的 思维导图 左侧导航窗格中的类别。 他将鼠标悬停在新的思维导图卡上并选择 创建空白。 从这里,他的浏览器中将打开一个新的空白绘图,他可以在其中使用新的形状从头开始创建思维导图。 思维导图 模版。
显示思维导图模板的 Visio 模板页面图像,可从左侧导航窗格访问。
头脑风暴和构思
Alex 首先在他的思维导图中创建一个中心节点,其中包含项目的总体目标:“为客户 X 发起成功的广告活动。” 然后,他添加了用于特定目标的分支,例如“增加网站流量”、“产生潜在客户”和“提高品牌知名度”。 Alex 能够使用鼠标或键盘轻松添加这些新节点和分支,或者通过选择并拖动 胶囊 或者 文本 形状从 思维导图 模板中的 形状 窗格,然后将其拖放到画布上。 他还可以将节点“捕捉”到现有节点,只需将一个节点悬停在另一个节点上即可创建连接。
Alex 使用 Visio 网页版 中的应用内评论、@提及和共享功能将任务分配给不同的团队成员,并在思维导图上为每个任务添加一个附加分支。 他提供了诸如依赖关系、所需资源和截止日期等详细信息。 例如,在“设计广告创意”任务下,他列出了所需的所有设计资源、负责的设计师以及完成的截止日期。
Visio 网页版 中的思维导图图像演示了如何使用新的思维导图模具创建思维导图。
与团队成员合作
随着项目的进展,Alex 邀请他的团队成员直接在思维导图中更新他们的任务。 Visio 还提供各种格式选项(从填充颜色和轮廓颜色到不同的连接器样式)以及数千个图标和形状,因此 Alex 使用颜色编码并添加状态图标来直观地跟踪进度并识别需要注意的问题。 这些修改使 Alex 能够快速查看哪些任务已完成、哪些任务正在进行以及哪些任务已过期。
Visio 网页版 中的思维导图图像,演示如何使用可用图标和填充颜色自定义思维导图。
Alex 使用思维导图作为协作空间,与团队成员集思广益并完善活动策略。 他将思维导图添加为团队的 Microsoft Teams 频道中的选项卡,团队成员可以在 Teams 会议期间轻松访问文件并实时协作。 他们使用 Teams 中的 Visio 应用程序,为创意概念、消息传递想法和目标受众洞察添加新分支。 他们还留下评论并使用@提及为队友提供反馈和建议。
Teams 中 Visio 应用程序中的思维导图图像,演示如何与团队成员协作处理思维导图。
向利益相关者提出想法
当需要向客户和其他利益相关者展示活动计划时,亚历克斯使用思维导图作为视觉辅助工具。 他可以轻松浏览各个分支,突出显示关键点并解释团队策略背后的基本原理。 可视化的形式还可以帮助利益相关者快速掌握整体计划,并提供清晰的实施路线图。 Visio 提供了将绘图副本下载为 PDF 文件或图像(PNG 或 JPEG)的选项,因此 Alex 将文件另存为 PDF 并作为遗留信息与利益相关者共享。
在此示例场景中,思维导图充当组织信息、产生想法和促进协作的多功能工具。 无论思维导图用于项目规划、战略思维还是管理会议,像 Alex 这样的用户都可以利用思维导图来简化工作流程、提高工作效率并更有效地实现目标。
快速提示和技巧
在 Visio 网页版 和 Microsoft Teams 中的 Visio 应用程序中,您可以通过拖放节点来创建空间来轻松修改思维导图的结构。 您还可以通过简单地将节点捕捉到另一个父节点或删除节点及其“子节点”来重新分配节点的“父节点”,思维导图将自行调整以维持其结构。
如果您在 Microsoft 365 中拥有 Visio,则需要升级到 Visio 计划 1 或 Visio 计划 2 才能在 Visio 网页版 中创建思维导图。 开始你的 30 天免费试用 立即体验 Visio 网页版 中提供的其他功能和图表类型。 若要查看 Visio 计划 1 或 Visio 计划 2 订阅可用的功能列表,请访问 Visio 比较页面。
从示例图开始
在此版本中,我们添加了八个新的可自定义示例图:进行会议、客户角色、家谱、财务规划、营销、项目规划、项目跟踪和故事写作。 可以从 Visio 模板页面访问这些示例图表: www.microsoft365.com/template/visio。 选择新的 思维导图 左侧导航窗格中的类别或将鼠标悬停在页面顶部的思维导图模板卡上,然后选择 探索更多。
Visio 模板页面的图像,显示即将向 Visio 计划 1 和 Visio 计划 2 用户推出的每个新思维导图示例图表的模板卡。
从新的空白绘图创建思维导图
如果从新的空白绘图开始,您需要固定新的绘图 思维导图 模板到您的形状调色板。 为此,请在“思维导图”中输入“思维导图” 搜索 顶部的框 形状 窗格并选择相应的搜索结果 思维导图。
Visio 网页版 中“形状”窗格的裁剪图像,演示如何搜索思维导图模具。
选择内部带有加号“+”的放大镜以查看模板的预览,然后选择 添加 按钮将模具固定到“形状”窗格。
Visio 网页版 中“形状”窗格的裁剪图像,演示如何将思维导图模具添加到调色板。
Visio 网页版 中空白绘图的裁剪图像,显示固定到“形状”窗格的新思维导图模具。
将模具添加到形状调色板后,您可以选择思维导图形状(胶囊或文本)并将其从模具拖到画布上。
我们在听!
我们希望您喜欢这个新功能,并发现它对于规划和表达想法很有用。 我们一直在寻求反馈,并希望听到您关于如何更好地满足您的头脑风暴需求的建议。 请在下面发表评论或通过以下方式提供您的反馈 Visio 反馈门户 或者直接在 Visio Web 应用程序中使用右下角的“向 Microsoft 提供反馈”。
你可知道? 这 Microsoft 365 路线图 您可以在这里获取生产力应用程序和智能云服务的最新更新。 查看 Visio 网页版 正在开发或即将推出哪些功能 Microsoft 365 路线图。
1713150462
#使用 #Visio #网页版 #中的思维导图集体讨论您的下一个伟大想法
2024-04-08 17:26:05

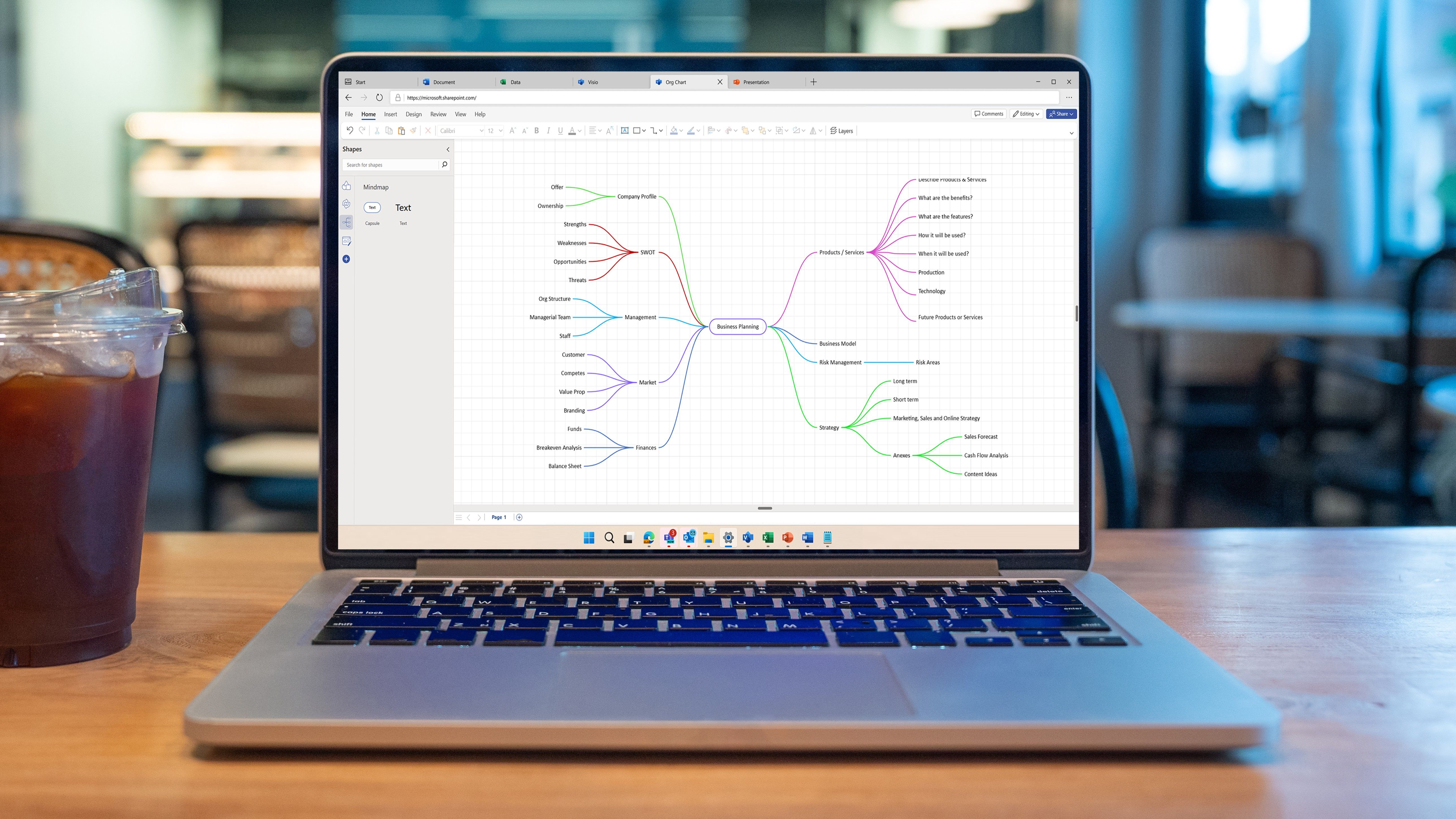
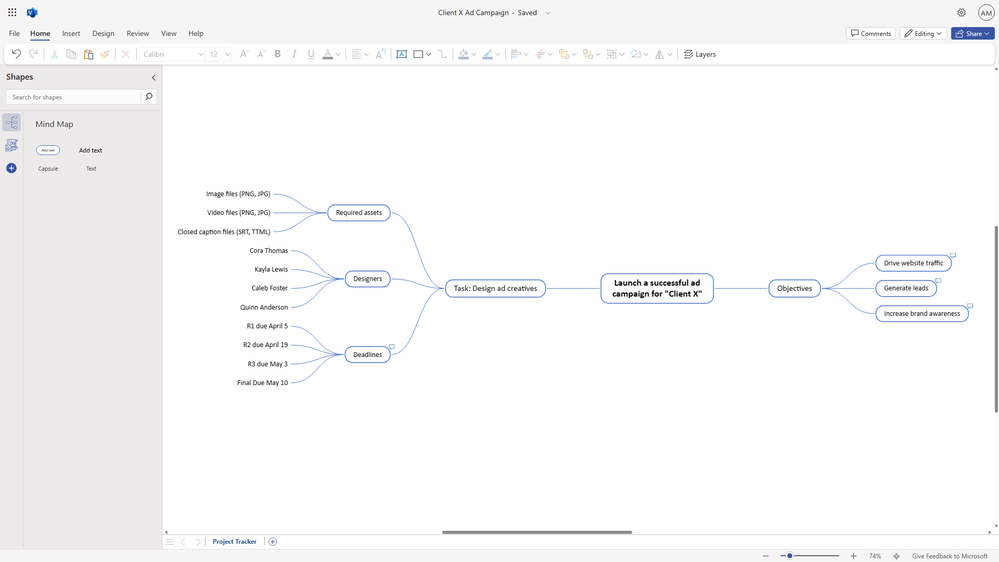
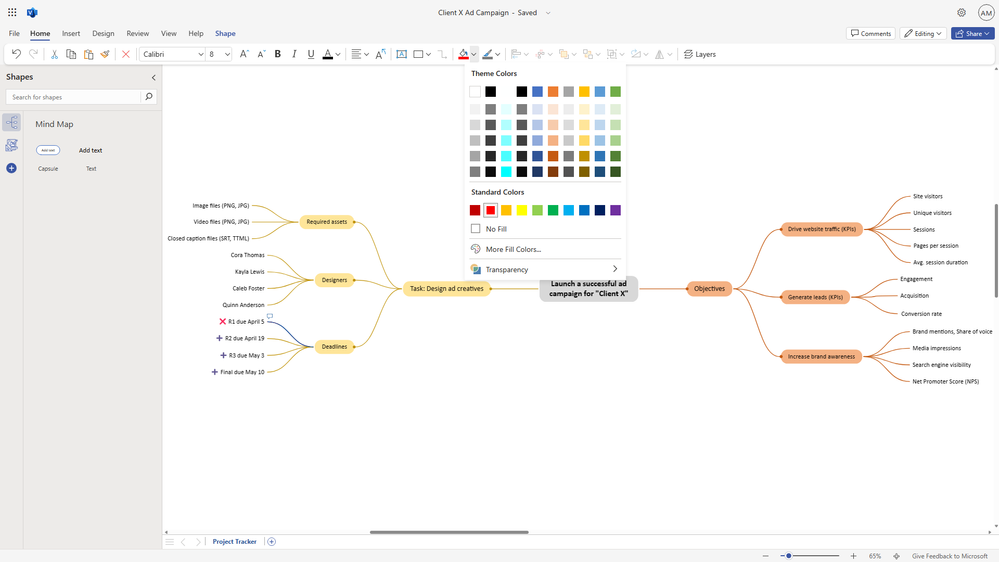
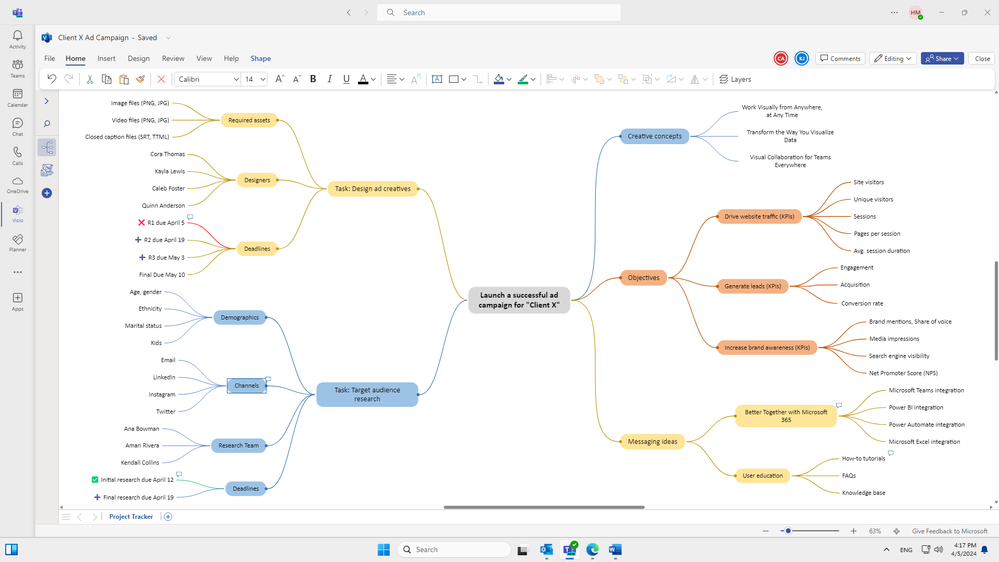
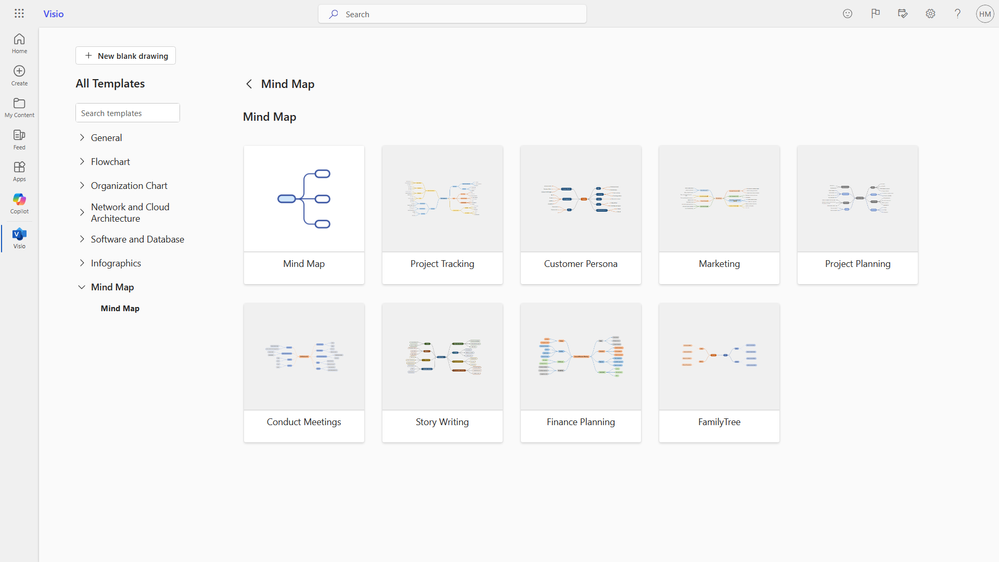
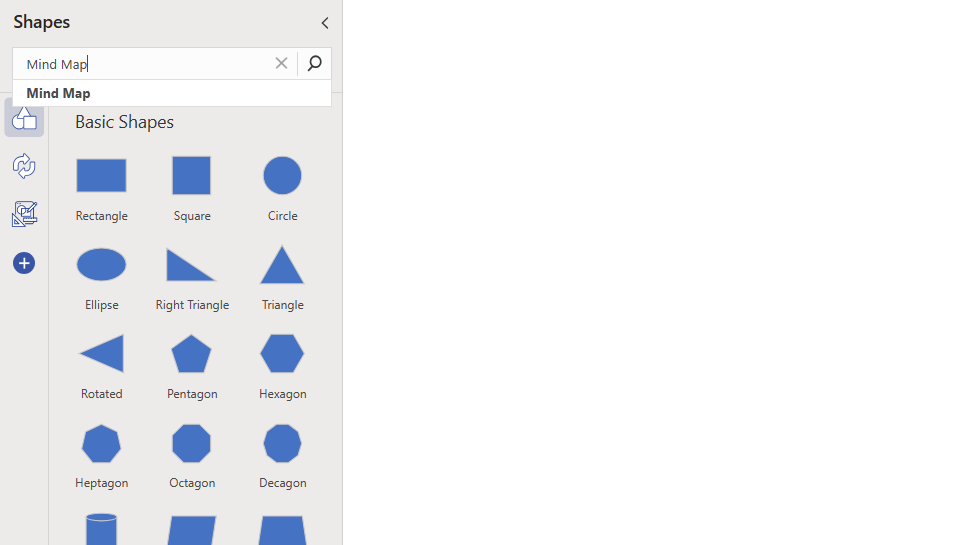
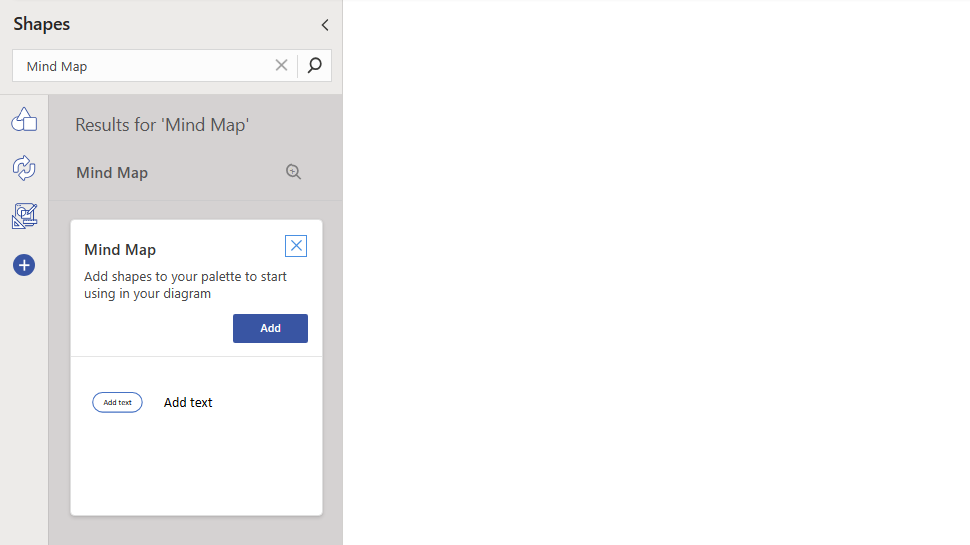
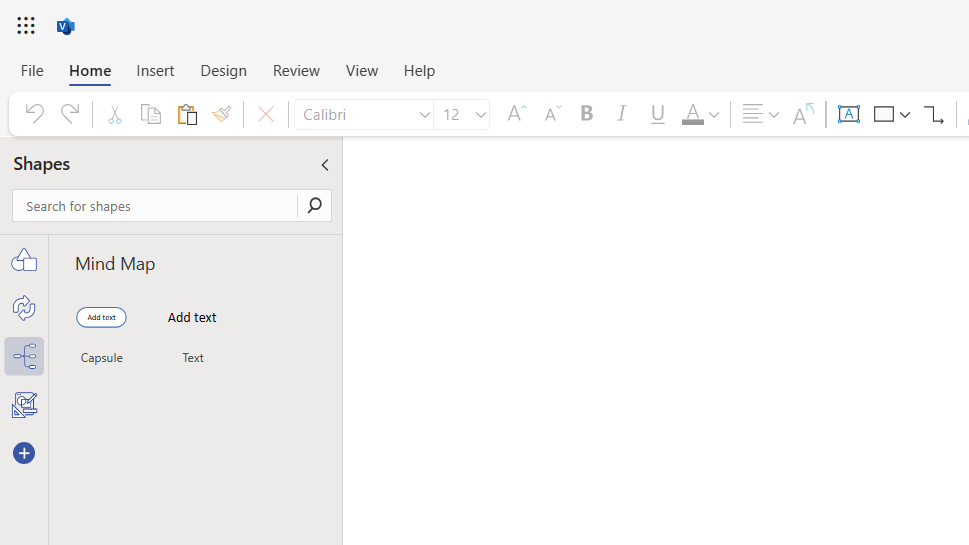


:quality(70)/cloudfront-eu-central-1.images.arcpublishing.com/irishtimes/JZFUR5CV36HZJYBWXYN4LCYDKA.jpg)