与每台 Apple 设备一样,您的 iPhone 也有一个 Mac 地址,用于唯一标识您的设备以参与网络。 基本上,MAC 地址是分配给 NIC 卡的唯一字母数字代码。
MAC 地址(媒体访问控制)充当数字足迹,允许通过网络识别您的 iPhone。 如果您是非技术用户,您几乎不需要知道您的 iPhone Mac 地址。
但是,如果您经常尝试与网络相关的内容或设置特定的网络配置,则可能需要知道 iPhone 的 MAC 地址。
您什么时候需要 iPhone 的 MAC 地址?
那么,在进行网络故障排除时,您可能需要 iPhone 的 Mac 地址。 有时,技术支持公司在尝试解决网络问题时,可能会要求您提供 iPhone 的 MAC 地址。 这将使技术支持能够快速发现并解决问题。
此外,某些公司和教育机构可能会采用 MAC 过滤来避免互联网使用。 要访问这些网络,系统可能会要求您提供 iPhone 的 MAC 地址。
配置网络设置时您可能还需要 MAC 地址。 这些并不是唯一的原因; 您可能还有其他原因。
如何在 iPhone 上查找 MAC 地址?
在尝试查找 iPhone 的 MAC 地址之前,了解专用 WiFi 地址非常重要。 Apple 使用专用 WiFi 地址来避免 WiFi 网络上的设备跟踪。
为了避免跟踪,Apple 使用私人 WiFi 地址,基本上掩盖了手机的实际 MAC 地址。 这是您的 iPhone 的 WiFi 地址可能与实际 MAC 地址不同的唯一原因。
要揭示实际的 MAC 地址,您必须先禁用专用 WiFi 地址。
禁用私人 WiFi 地址
第一步包括关闭分配给每个 WiFi 网络的专用 WiFi 地址。 以下是关闭它的方法。
1. 打开 设置 iPhone 上的应用程序。
2. 当“设置”应用程序打开时,点击 无线上网。
3.现在 选择WiFi网络 您当前已连接到。
4. 在下一个屏幕上,关闭开关 私人 WiFi 地址。
5. 在警告提示中,点击 继续。
就是这样! 这将禁用分配给您所连接网络的专用 WiFi 地址。
通过常规设置查找 iPhone 上的 MAC 地址
在此方法中,我们将访问 iPhone 的常规设置以查找 MAC 地址。 这就是你需要做的。
1. 打开 设置 iPhone 上的应用程序。
2. 当“设置”应用程序打开时,向下滚动并点击 一般的。
3. 在常规屏幕上,点击 关于。
4. 在下一个屏幕上,找到 WiFi 地址。 这是你的 iPhone 的 MAC 地址; 把它记下来。
就是这样! 您可以通过此方法通过“常规设置”在 iPhone 上查找 MAC 地址。
通过 WiFi 设置查找 iPhone 上的 MAC 地址
您还可以通过 WiFi 设置找到 iPhone 的 MAC 地址。 以下是查看 MAC 地址所需执行的操作。
1. 打开 设置 iPhone 上的应用程序。
2. 当“设置”应用程序打开时,点击 无线上网。
3. 接下来,点击 (我) 您所连接的 WiFi 网络旁边的按钮。
4. 现在,就在 私人 WiFi 地址 部分,您将找到您的 MAC 地址。 此处显示的 WiFi 地址是您的 MAC 地址。
以下是在 iPhone 上查找 MAC 地址的一些简单方法。 如果您需要更多帮助来查找 iPhone 上的 MAC 地址,请告诉我们。 另外,如果您发现本指南有帮助,请与您的朋友分享。
1706718601
#如何在 #iPhone #上查找 #MAC #地址
2024-01-31 09:07:20

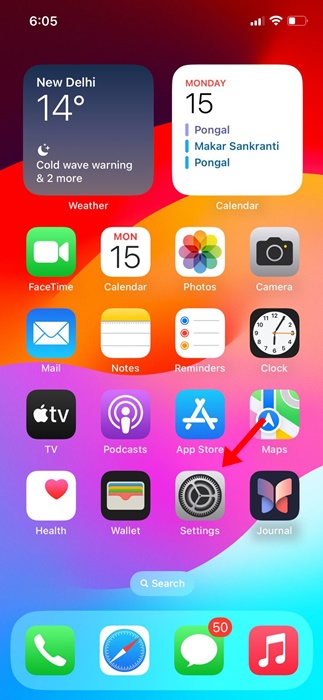
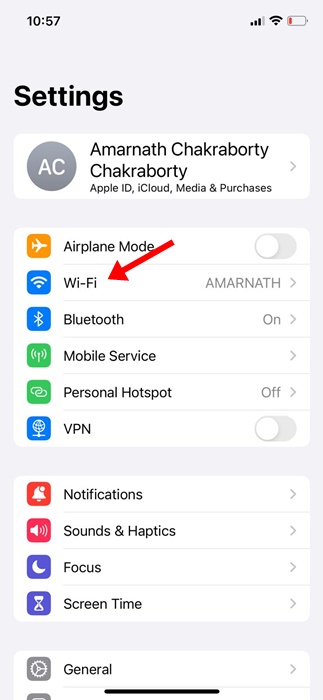
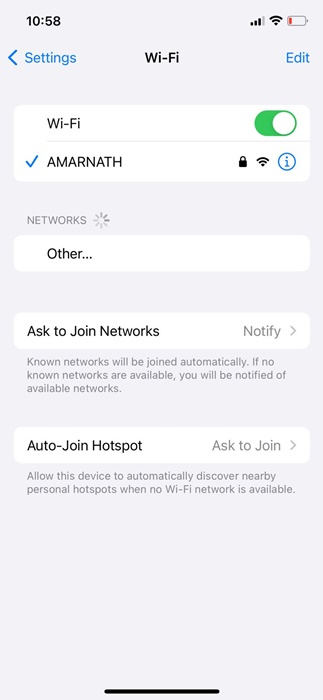
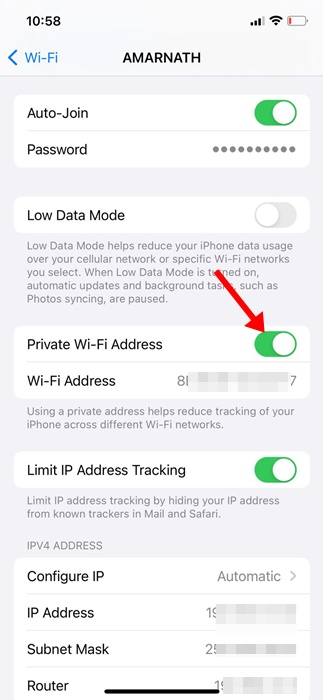

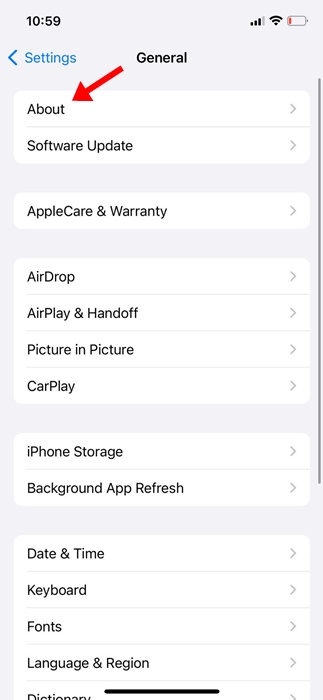
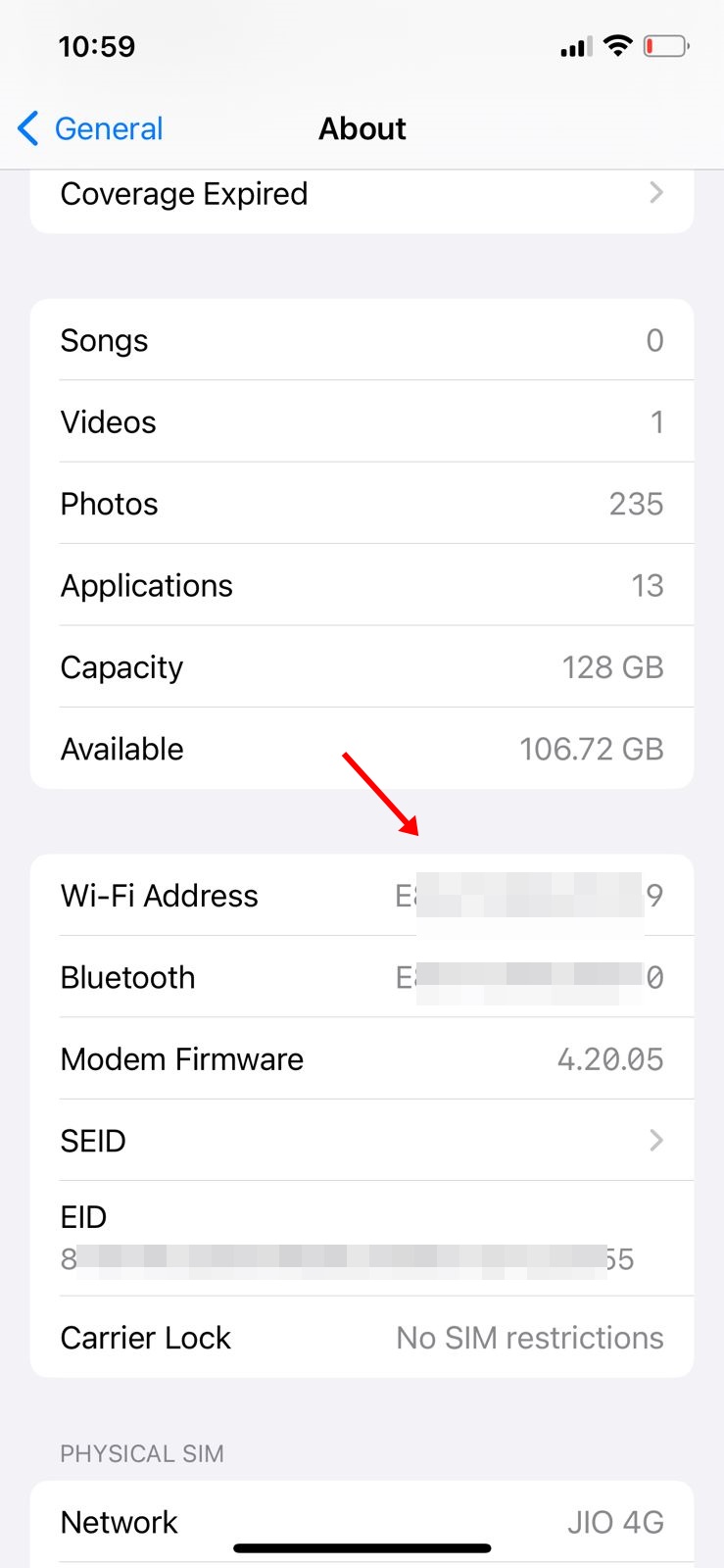
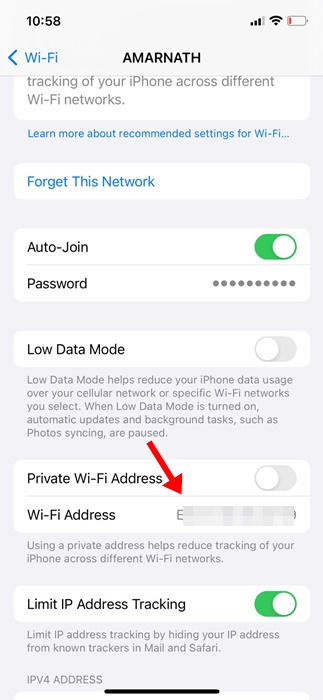








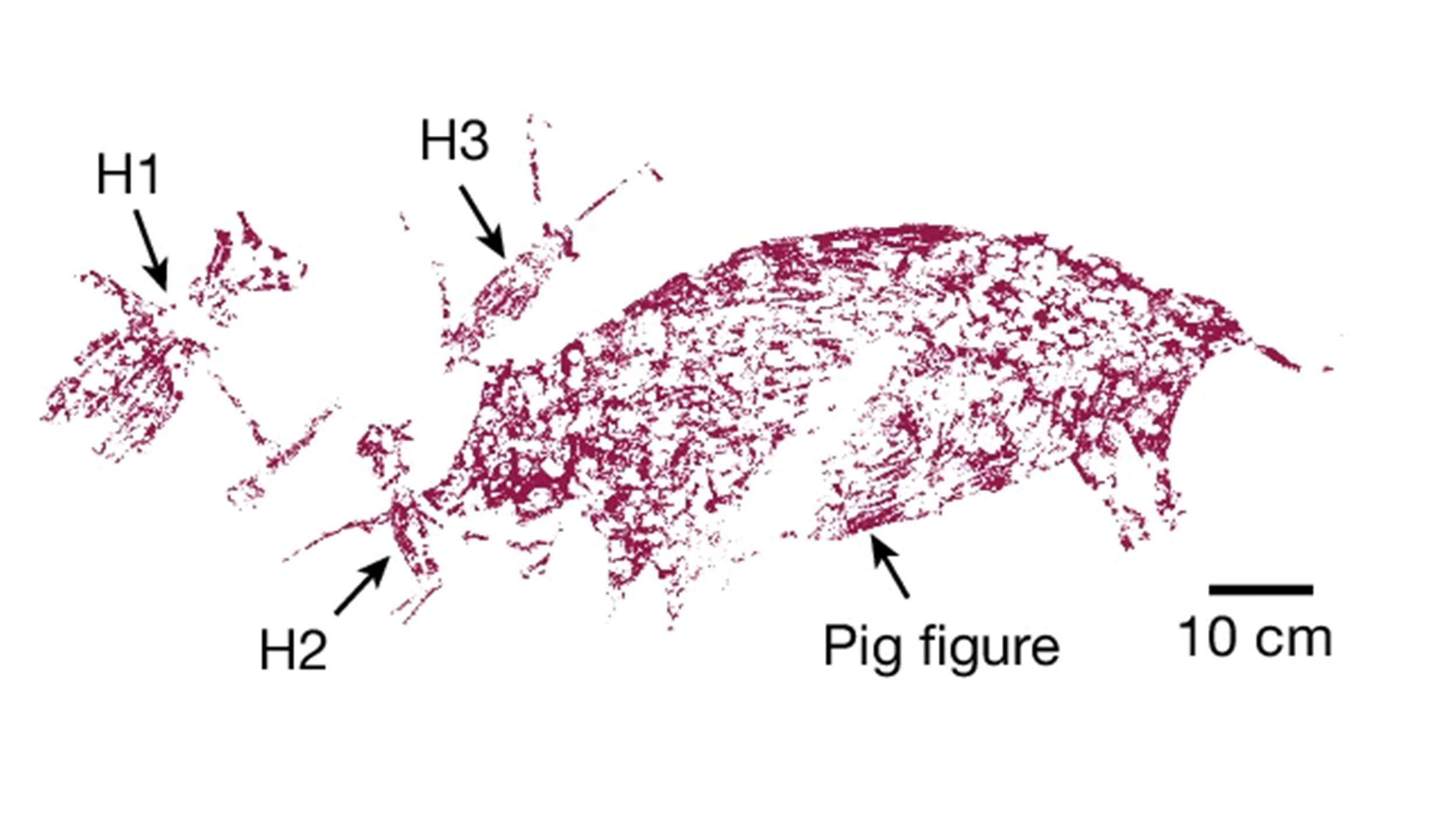
:quality(70):focal(4108x1841:4118x1851)/cloudfront-eu-central-1.images.arcpublishing.com/irishtimes/HK7AGWYHYM4QVIO2VJ76XOWWWY.jpg)

