微软365 是 Windows 上提供的功能强大的办公应用程序和服务的集合,但它们不仅限于 Windows 用户。 苹果, iPhone 和 iPad 还可以享受其中的乐趣,能够编辑 Word、Excel 和 PowerPoint 文件的版本,并通过 OneDrive 等共享它们。 Apple 用户可以访问整套基于云的版本,并下载许多流行的 Microsoft 365 服务的本机应用程序。
在本文中,我们将了解哪些本机 365 应用程序可用于您的 Apple 平台,并说明如何下载和安装它们以启动并运行您最喜欢的生产力软件。
兼容性
了解哪些 Microsoft 365 服务可用于你的平台、哪些可以通过本机应用程序访问以及哪些只能通过基于 Web 的应用程序访问非常重要。 下图概述了每个应用程序以及如何访问它们。
参见:了解这些 Microsoft 365 解决方案。
在 macOS 上安装 Microsoft 365 应用
Microsoft 让您可以通过 Mac App Store 在 macOS 设备上轻松获取所有 Microsoft 365 应用程序。 它提供了一个 Microsoft 365 捆绑包 (Mac App Store 链接)添加到您的帐户后,将开始自动将 Microsoft Word、Excel、PowerPoint、Outlook、OneNote 和 OneDrive 下载到您的 Mac。
学院:学习 如何使用 Microsoft 365 在此软件和培训包中。
当然,您也可以通过以下链接单独下载每个产品的 Mac App Store:
要下载这些应用程序并将其安装在您的 Mac 上:
- 单击上面 Microsoft 365 产品的链接之一,启动该产品的 Mac App Store。
- 单击“获取”,然后单击“安装”(图A)。
下载并安装应用程序后,您可以通过以下方式启动它:
- 打开访达。
- 单击“应用程序”。
- 找到已安装的应用程序
- 双击它。
| 笔记: 打开应用程序后,您需要登录 Microsoft 365 帐户才能继续使用它们。 |
下载微软团队
Microsoft Teams 是 App Store 中缺失的一款著名 Mac 应用。 此应用程序必须在 Mac App Store 之外下载并安装。 要下载并安装此应用程序:
- 导航至 Microsoft Teams 桌面版下载页面。
- 选择 Microsoft Teams for Mac 的“下载”按钮。
- 找到下载的 MicrosoftTeams.pkg 文件,然后双击它开始安装 (图B)。
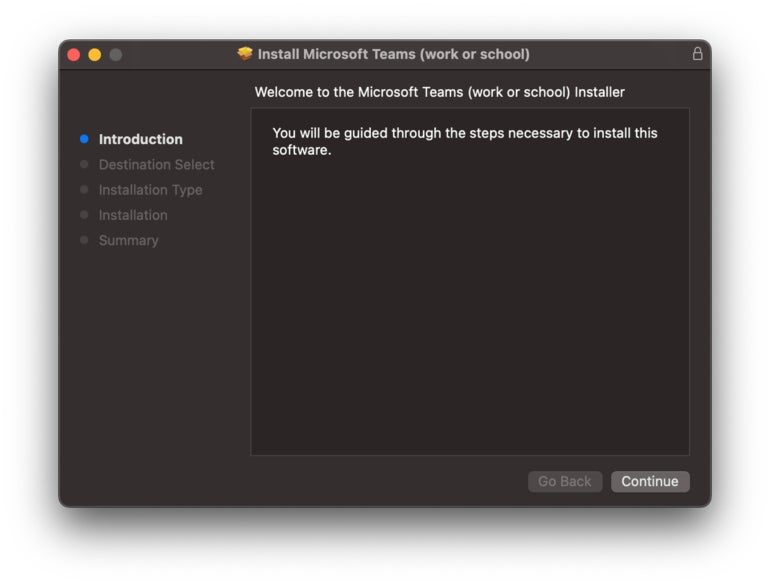
- 按照提示操作,然后输入您的 Mac 密码以继续安装。 安装后,可在 Finder > 应用程序中找到 Teams。
在 iOS 和 iPadOS 上安装 Microsoft 365 应用
在 iPad 和 iPhone 上,微软有一个 微软办公软件 (App Store 链接)将 Copilot、Word、Excel 和 PowerPoint 组合到一个可从 App Store 下载的应用程序中。 借助 Microsoft Office 应用程序,iPad 和 iPhone 用户还可以创建和签署 PDF 文档。
学院:为您接下来的一年节省费用 订阅 Microsoft 365。
我们怀疑许多用户会想要单独下载这些应用程序。 以下是可从 App Store 下载和安装的 Microsoft 365 应用的 iOS 和 iPadOS 版本的完整列表:
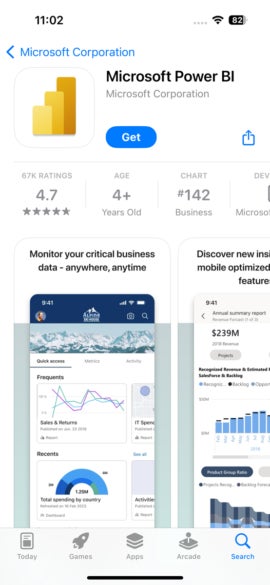
要在 iPad 或 iPhone 上下载并安装这些应用程序:
- 点击上面的产品链接之一即可在 App Store 上启动该应用程序。
- 点击“获取”,然后点击“安装”,将应用程序下载到您的 iPhone 或 iPad 上。
下载或安装应用程序后,它将出现在 iPhone 的主屏幕和应用程序库中。 点击主屏幕或应用程序库上的应用程序将启动 Microsoft 365 应用程序或服务。
| 笔记: 您需要在应用程序中登录您的 Microsoft 365 帐户才能在 iPhone 或 iPad 上充分利用该应用程序。 |
从 Web 浏览器访问 Microsoft 365
某些仅适用于 Windows 且不提供 macOS、iPadOS 或 iOS 版本的 Microsoft 365 应用程序确实具有可从 Web 浏览器启动的 Web 版本。 在 Mac、iPad 或 iPhone 上,您可以通过加载启动这些 Web 版本的 Microsoft 365 应用程序 办公室网站 在 Safari 或您选择的网络浏览器中。
有关可通过 Web 访问的 Microsoft 365 应用程序和服务的完整列表,请访问 Microsoft 365 应用和服务列表。
将您的应用程序设置为自动更新
Microsoft 365 应用程序就像试图捕捉 Pokemon – 您想要所有它们,但又不想处理每个 Pokemon 的更新过程。 幸运的是,Apple 可以非常轻松地自动使您的 App Store 应用程序保持最新状态。 请按照以下步骤操作,使应用程序在您的 Mac 或 iOS / iPadOS 设备上自动更新。
在 iOS 或 iPadOS 上
- 打开“设置”应用程序。
- 导航至应用商店。
- 启用“自动下载”部分下的“应用程序更新”选项(图D)。
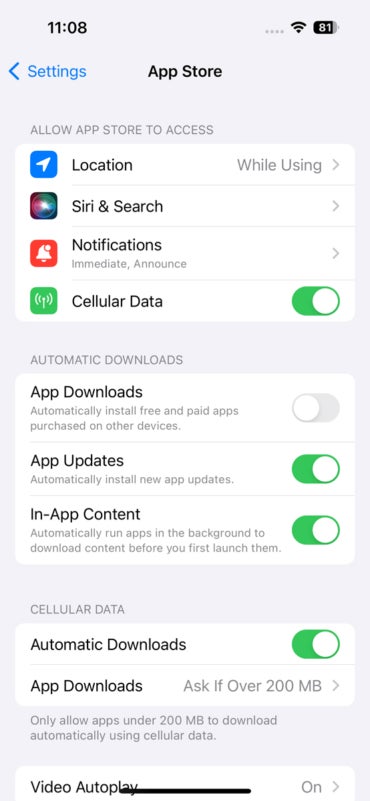
在 macOS 上
- 打开 App Store 应用程序(Apple 菜单 > App Store)。
- 从菜单栏中选择 App Store > 设置,或按 Command + , 。
- 选中自动更新复选框(图E)。
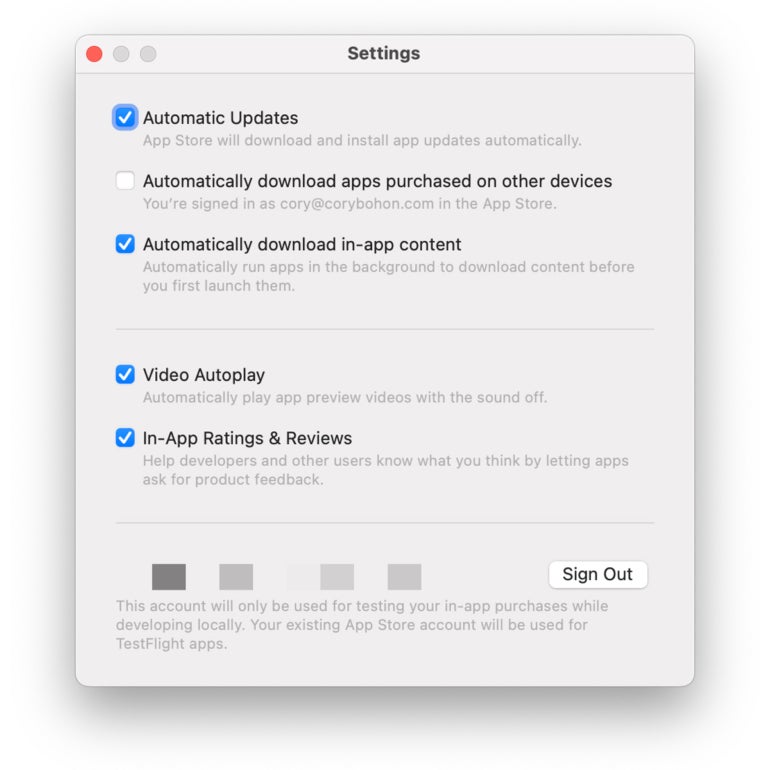
1709027827
#如何在 #MaciPad #或 #iPhone #上下载并安装 #Microsoft #应用
2024-02-26 17:00:00










