您的 Windows 10 产品密钥应列在计算机硬件上某处的贴纸上 – 通常位于最难以接近的位置。 但是,在您爬到办公桌后面寻找电脑背面精美印刷的 25 位字母数字代码之前,有一些不太费力的方法可以追踪您的 Windows 10 产品密钥。
本教程向您展示如何使用操作系统的强大功能查找 Windows 10 产品密钥。 我们还发布了有关如何在 Windows 11 中查找产品密钥的提示。
如何查找您的 Windows 10 产品密钥
这些方法是否成功在很大程度上取决于您的电脑的激活方式。 如果您通过从有效的 Windows 7 或 8 安装升级或通过最近购买的计算机激活 Windows 10,则您可能可以通过大多数这些方法找到产品密钥。 但是,如果您的电脑是作为组织许可协议的一部分激活的,则查找产品密钥可能会更加困难。
从 TechRepublic Premium 下载此清单以保护 Windows 10 系统
1.命令提示符
查找 Windows 10 产品密钥的最直接方法是通过命令行。
- 类型
cmd进入 Windows 10 桌面搜索框。 - 然后,右键单击命令行结果。
- 从上下文菜单中选择以管理员身份运行。
- 在提示符下键入此命令:
wmic path softwareLicensingService get OA3xOriginalProductKey
正如你所看到的 图A,该命令将显示您当前的 Windows 10 产品密钥。
图A
2.PowerShell
如果您使用的是 Windows 10 PowerShell,则过程类似:
- 右键单击开始菜单按钮。
- 从上下文菜单中选择 Windows PowerShell(管理员)。
- 在提示符下键入此命令以显示产品密钥 (图B)。
powershell "(Get-WmiObject -query 'select * from SoftwareLicensingService').OA3xOriginalProductKey"
图B
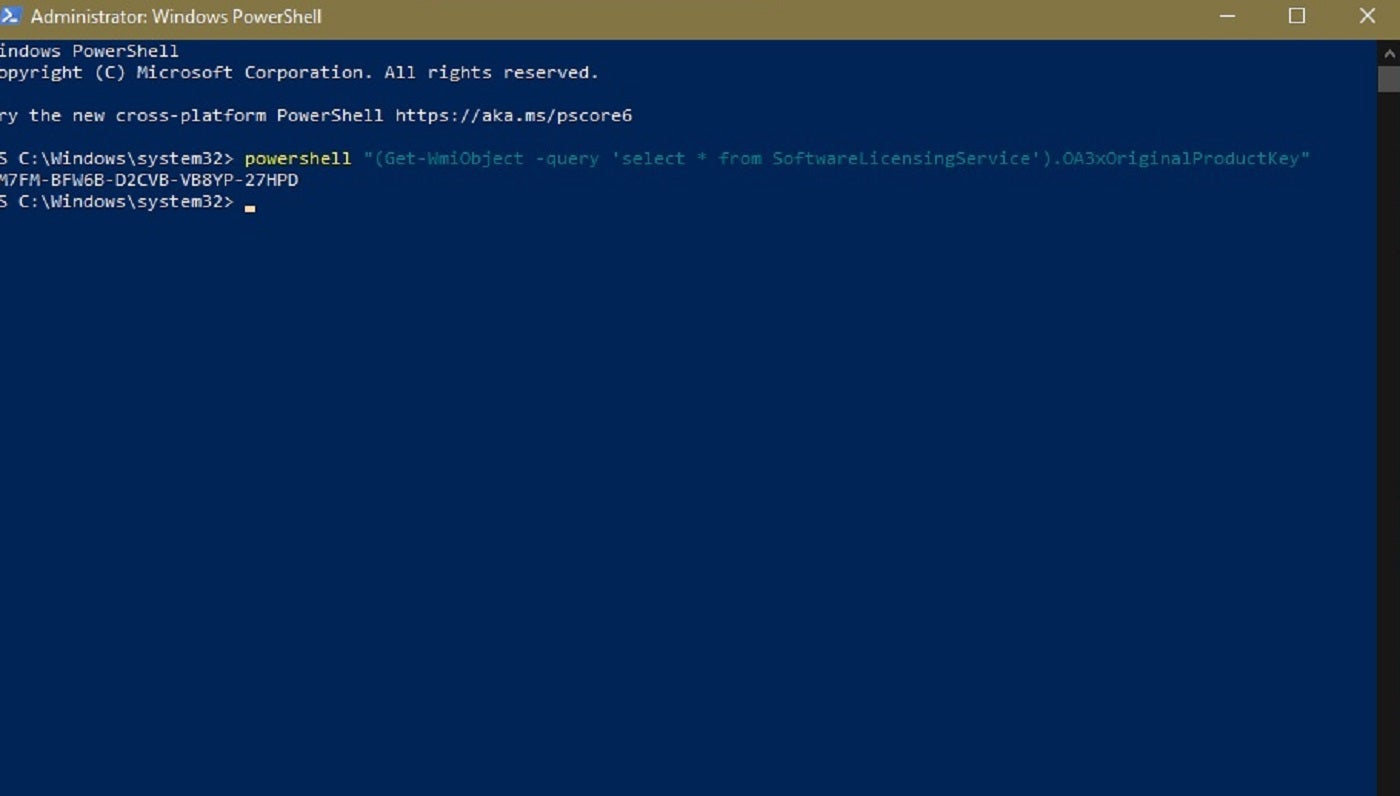
3. 注册表文件
正如您可能想象的那样,产品密钥存储在 Windows 10 注册表文件中,因此如果您知道正确的密钥,就可以在那里找到代码。 为此:
- 类型
regedit进入 Windows 10 桌面搜索,然后在结果中选择相应的项目。 - 导航到该键:
ComputerHKEY_LOCAL_MACHINESOFTWAREMicrosoftWindows NTCurrentVersionSoftwareProtectionPlatform
正如你所看到的 图C,BackupProductKeyDefault 密钥将显示有效的 Windows 10 产品密钥。
图C
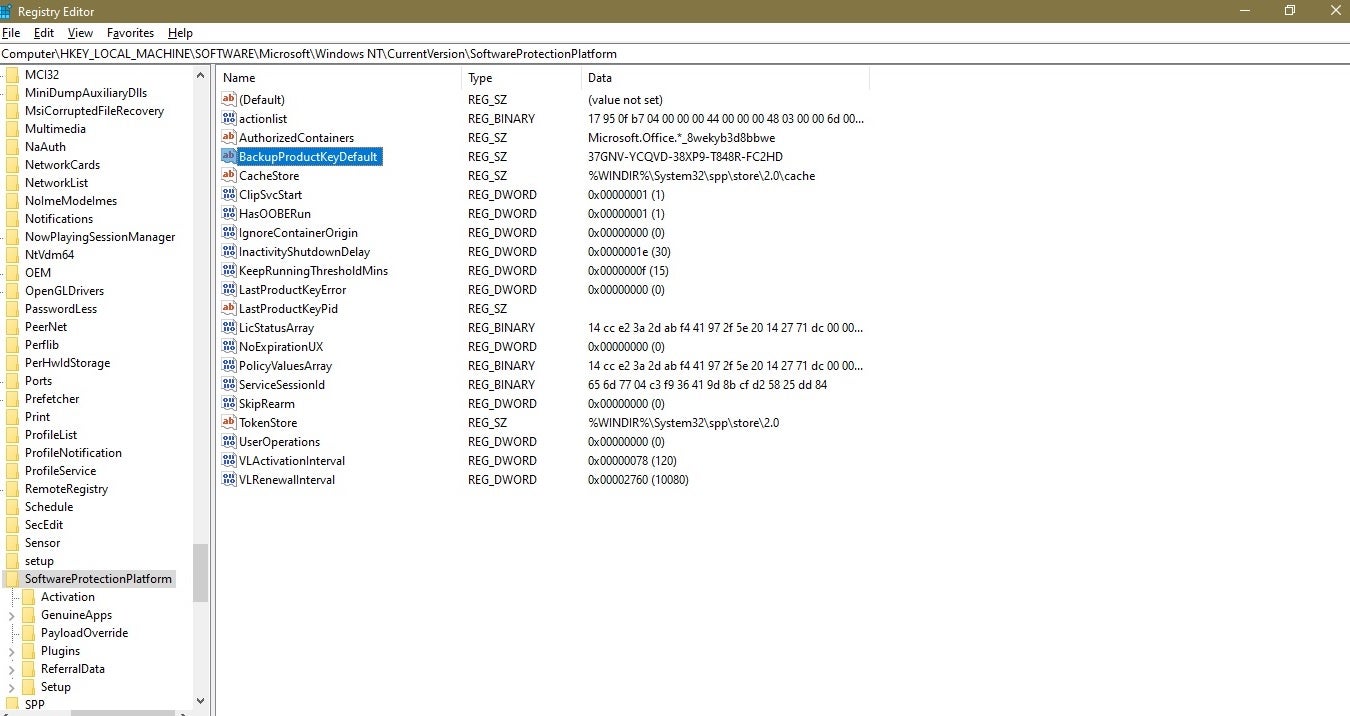
注意:就我而言,命令提示符和 PowerShell 方法显示的 Windows 10 产品密钥是相同的; 在注册表示例中,产品密钥不同。 我可以建议的最佳解释是,因为我在示例 PC 上从 Home 升级到 Pro,所以显示的产品密钥用于升级到 Pro,反之亦然。 如果您有更好的解决方案,请告诉我们。
请参阅:S 模式下的 Windows 10 和 11:它是什么,您应该使用它吗?
查找 Windows 10 产品密钥的其他方法
有第三方供应商提供的应用程序也可以定位和显示你的 Windows 10 产品密钥,但他们本质上做的事情与我们在这里所做的相同,而不涉及其他人的编程和潜在的安全问题。
此外,请记住,如果您从 Microsoft Store 购买了 Windows 10,您的帐户订单历史记录将包含可用的产品密钥信息。
1714155855
#查找 #Windows #产品密钥的 #种简单方法
2024-04-23 16:30:00


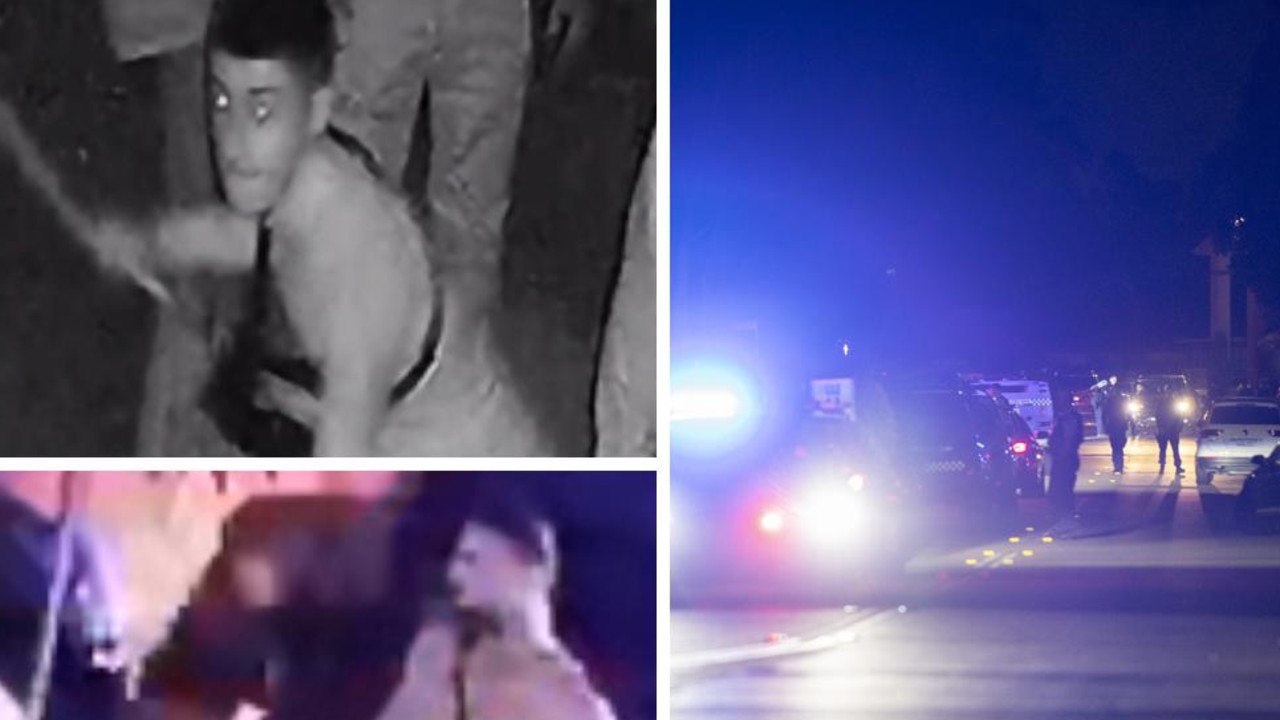







:quality(70)/cloudfront-eu-central-1.images.arcpublishing.com/irishtimes/TKSMUIFON5E73CGUUHHXAF5JJM.jpg)


