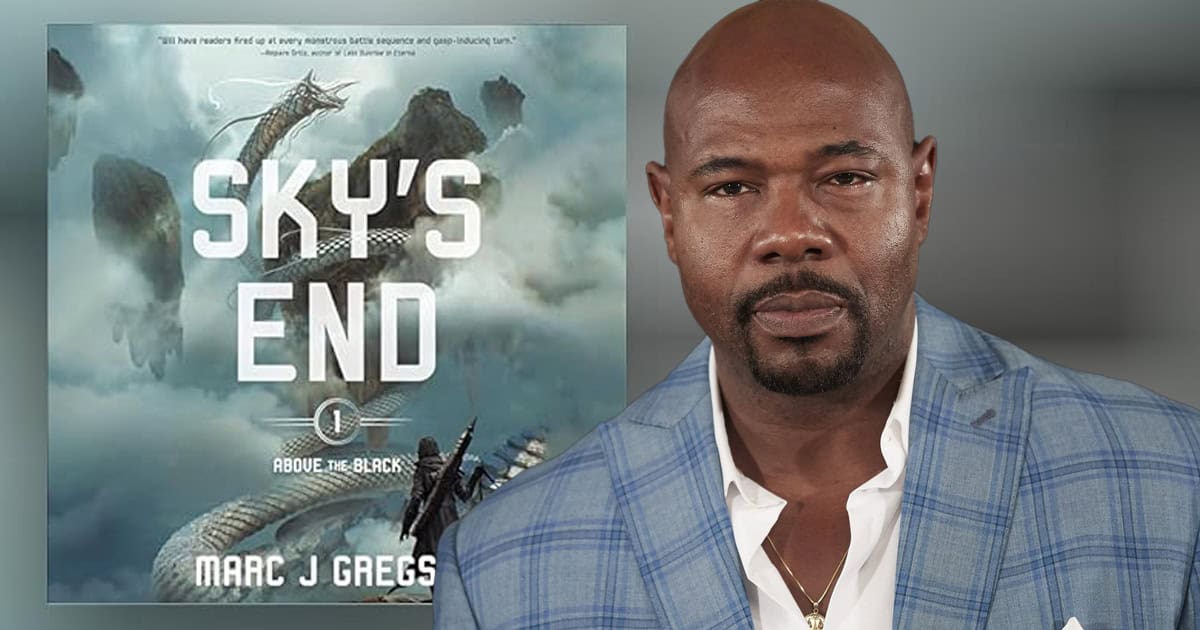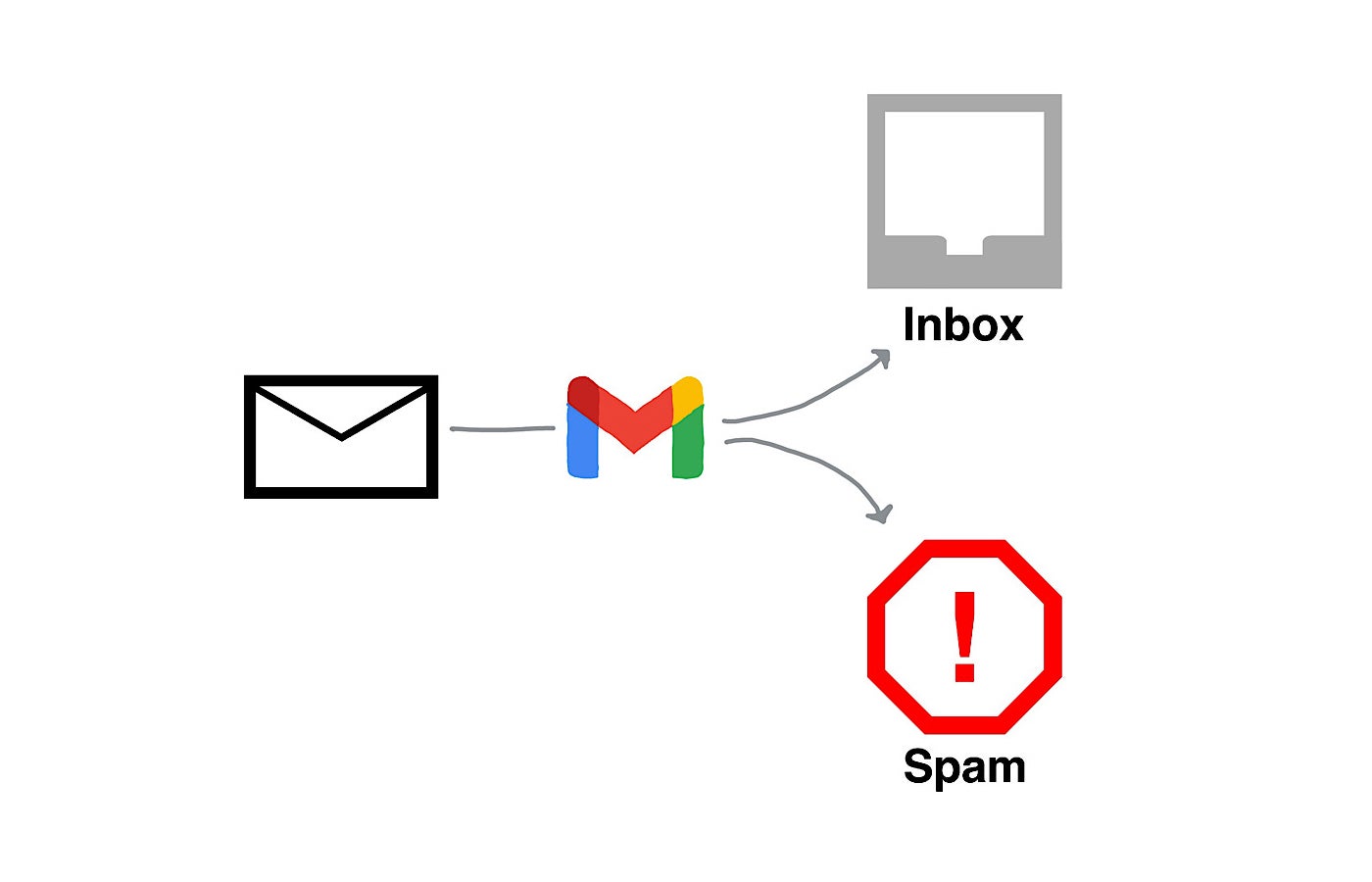格式化允许查看者通过类型甚至部分来区分值。 应用正确的格式对于可读性至关重要,大多数用户很早就学习如何设置单元格和区域的格式。 学习基础知识后,用户可以快速继续使用格式刷将现有格式复制到其他单元格甚至整个区域。 使用格式刷可以更高效地工作。
在本文中,您将了解如何对单元格使用格式刷。 然后,我们将继续使用格式刷来快速设置整个行和列的格式。 您甚至可以学习在不使用格式刷的情况下格式化整个行和列的技巧。
| 笔记: 值得一提的是,您可能不想经常格式化整行或整列,因为这样做会消耗大量内存。 借助当今功能强大的系统,这不再是以前的问题,但您仍然需要谨慎地格式化整个行和列。 |
如何使用格式刷
格式刷允许您将同一组格式从一个单元格或一组单元格应用到另一个单元格或一组单元格。 为了说明这一点,让我们使用格式刷来修复第一个日期列中的格式,如图所示 图A。 正如您所看到的,正在使用不同的格式。 在这种情况下,您需要对所有带有日期的单元格应用相同的格式。
现在,让我们使用格式刷将格式从 B31 复制到该列的其余部分:
- 选择单元格 B31。
- 单击“开始”选项卡上“剪贴板”组中的“格式刷”。
- 选择该列的其余部分 B32:B39。
正如你所看到的 图B, B32:B39 现在与 B31 共享相同的格式。 请务必注意,此功能会复制所有格式,而不仅仅是日期格式。
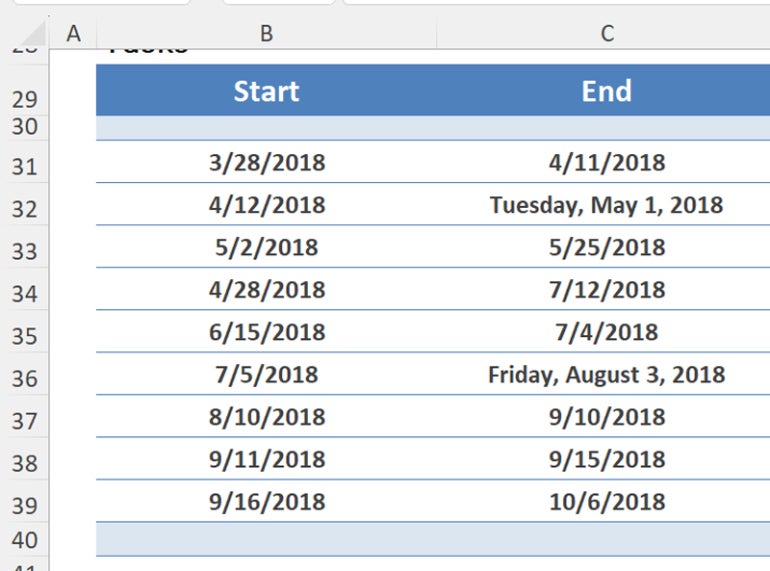
当您需要将格式复制到多个不连续的单元格或区域时,您可以锁定该功能。 这样做可以让您格式化,直到关闭该功能为止。 让我们使用锁定功能来重新格式化 C32 和 C36 中的日期:
- 选择 C31 或任何格式正确的单元格。
- 双击格式刷。
- 单击 C32(图C)。
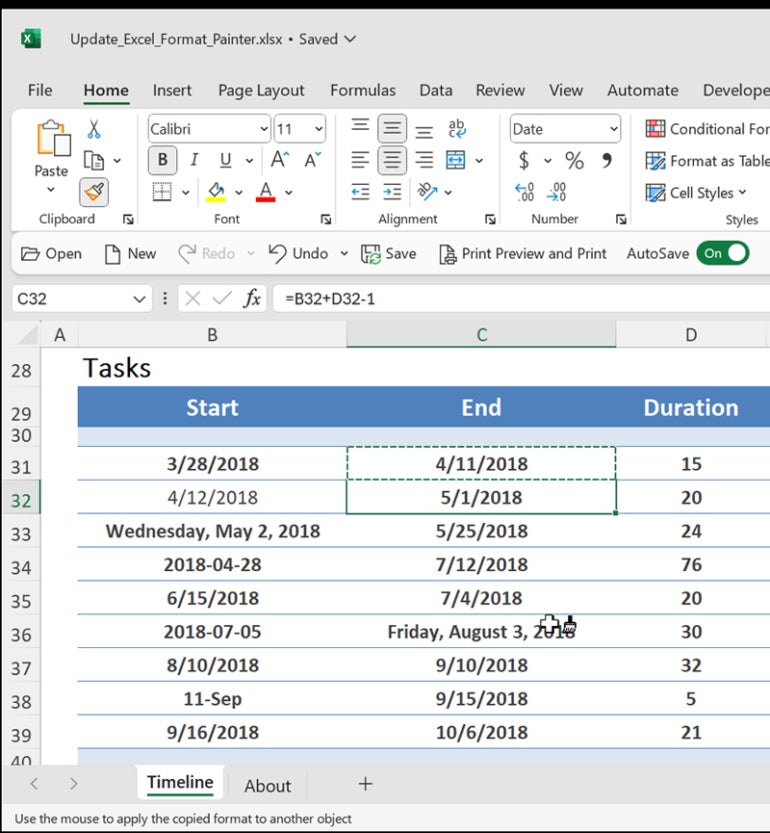
- 单击 C36。
- 单击“格式刷”将其关闭。
您可以继续单击单元格,直到单击“格式刷”将其关闭。
如何使用格式刷处理行和列
现在您已经了解了基础知识,是时候学习如何对整个列和行使用格式刷了。 这真的很简单; 例程与上面回顾的相同。 唯一的区别是您单击行或列标题。 标题单元格是左侧或行或列上方的灰色单元格。
参见:探索这些 每个用户都应该掌握的 Excel 技巧。
假设您想要在第 29 行中使用相同的标题格式创建一个新的值表。您将按如下方式执行此操作:
- 单击第 29 行的标题单元格以选择整行。
- 单击格式刷。
- 向下滚动到第 52 行并单击该行的标题单元格 (图D)。
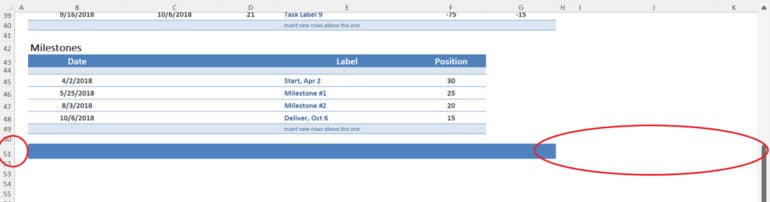
您刚刚将整行的格式复制到另一行。 尽管不太明显,但这意味着您将 A29 复制到 A52、B29 复制到 B52、C29 复制到 C59 等等。
您可能会注意到 G 列右侧没有格式设置。这是因为第 29 行 G 列右侧没有格式设置。
您可以对列执行相同的操作:要将格式从一列复制到另一列,请执行相同的操作,但选择列标题。
如果您无法单击标题单元格
虽然不太可能无法单击标题单元格,但如果工作簿的创建者关闭标题单元格,则可能会发生这种情况。 关闭标题单元格后,可以更轻松地想象下一个技巧如何派上用场。 但是,您可以使用名称框来显示当前单元格。
让我们关闭标题单元格显示,如下所示:
- 单击“文件”选项卡。
- 单击“选项”或“更多”,然后单击“选项”。
- 单击左侧窗格中的高级。
- 在此工作表的显示选项中,取消选中显示行和列标题选项 (图E)。
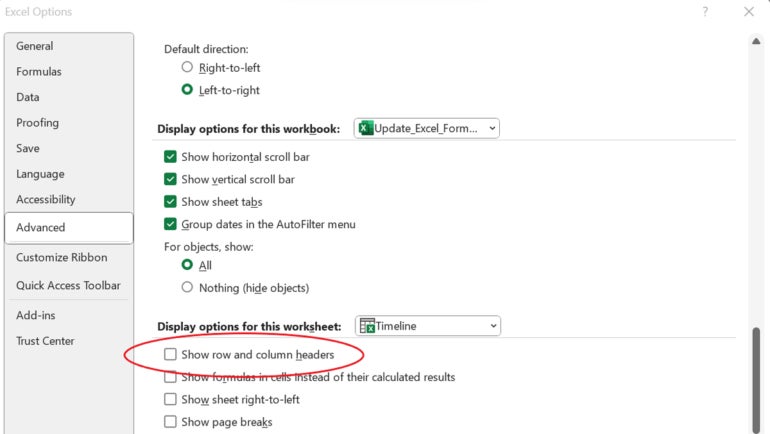
现在,让我们通过将 G51 中的格式扩展到第 51 行中的其余单元格来说明下一项技术:
- 选择要复制的单元格。 在这种情况下,单击 G51。
- 单击格式刷。
- 单击 Shift + 空格键将格式从 G51 复制到整行(图F)。
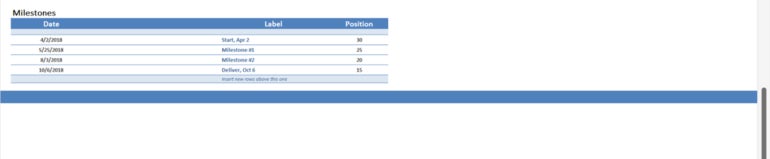
学院: 掌握微软Excel 在此捆绑交易中包含这 16 门课程。
要将格式从单元格复制到整列,请重复上述步骤,但在步骤 3 中按 Ctrl + 空格键选择整列。
如何在不使用格式刷的情况下将格式复制到行和列
或者,以下介绍了如何在不使用格式刷的情况下将格式复制到整行或整列。 我们将再次处理第 51 行,并按 Ctrl + Z 撤消最后一个副本:
- 选择要复制的单元格。 在这种情况下,单击 G51。
- 按 Ctrl + C 将单元格的内容和格式复制到剪贴板。
- 按 Shift+ 空格键选择整行。 或者按 Ctrl + 空格键选择整列。
- 从“编辑”菜单中选择“选择性粘贴”。
- 单击“粘贴”下拉列表中的“格式”(图G)。
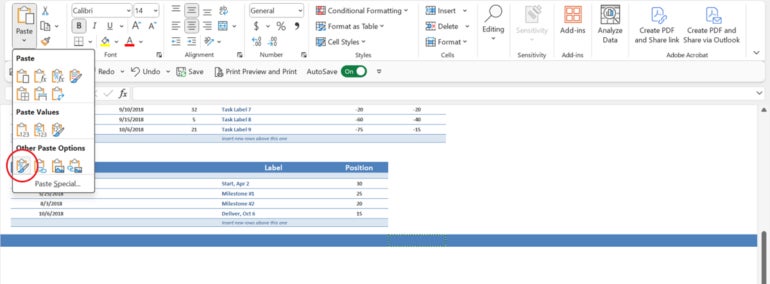
请记住,粘贴选项(步骤 5)将产生不同的结果。 您必须选择“格式”才能仅粘贴格式。
设置整行和整列的格式
无论您正在处理工作表的哪个部分,行标题和列标题通常都可用,从而可以使用格式刷轻松设置整个行或列的格式。 在紧要关头,您可以使用 Ctrl + C 将格式复制到剪贴板,然后使用快捷键选择整行或整列,然后再从剪贴板粘贴格式。
1708548978
#如何设置 #Excel #工作表列和行副本的格式
2024-02-21 14:00:22