如果您希望简化日常报告流程并提高工作效率,Microsoft Teams 更新可能是您正在寻找的解决方案。 Teams 的这款第一方应用程序为用户提供了一个原生平台,可以将其日常报告流程数字化并轻松跟踪工作进度。 但是,我们了解某些用户可能需要将更新与其他端点连接以完全优化其工作流程。 这就是 Power Automate 连接器的用武之地。在本博客中,我们将探讨将 Teams 更新与其他端点连接的一些最常见用例,以帮助您提高工作效率并充分利用这个强大的工具。
用例 1:接收 电子邮件 什么时候 有 新的 更新 提交
步骤1: 转到 Power Automate 门户并创建新流,选择两个更新连接器之一。 例如:“当我收到与特定请求相关的新更新时。”
第2步: 在设置页面中,选择您想要通过更新提交触发电子邮件的请求; 添加“发送电子邮件通知”作为操作:
步骤3: 指定邮件属性,可以手动输入内容或添加动态内容。 注意:如果在“收件人”字段中添加“查看者的电子邮件项目”,它将向所有请求查看者发送电子邮件。
步骤4: 节省流量。 您也可以稍后在同一门户、同一环境中对其进行修改。
用例 2:自动将更新提交同步到 Excel 文件
步骤1: 创建Excel文件,同步收到的提交内容。 插入一个表并根据更新表单上的问题命名列。
第2步: 进入Power Automate门户并创建一个新流程,在设置页面中选择您要登录的请求内容; 并将“在表中添加行”设置为操作:
步骤3: 节省流量。 您也可以稍后在同一门户、同一环境中对其进行修改。 您收到的提交数据将自动同步到 Excel 文件。
用例 3:当团队成员提交新的更新时创建相应的任务,例如创建和跟进事件工单
步骤1: 转到 Planner 并为团队创建事件单处理板。 根据任务的管理方式创建相应的桶。
第2步: 在 Teams 更新应用中,创建更新请求以接受事件报告、指定提交者和审阅者,并定义提交更新所需的信息。
步骤3: 转到 PowerAutomate 门户并设置流程。 您可以定义任务的截止日期或其他属性。
您还可以使用“更新任务详细信息”操作将更新提交详细信息同步到新创建的任务。
步骤4: 节省流量。 提交事件报告后,您可以从 Planner 门户找到自动创建的任务。
用例 4:获得更新提交批准
步骤1: 转到 Power Automate 门户并创建新流程。 选择要批准的更新请求。
第2步: 选择“启动并等待审批”动作,在详细配置中将审批内容和审批人映射到对应的更新提交内容。
步骤3: 节省流量。 指定的审批者可以检查从 Teams Approvals 应用程序收到的审批请求。
用例 5:收到更新时将其转发到聊天/频道
步骤1: 转到 Power Automate 门户并创建新流,选择两个更新连接器之一。 例如:“当我收到与特定请求相关的新更新时。”
第2步: 在设置页面中,选择您想要通过更新提交触发的请求。
步骤3: 指定消息属性,可以手动输入内容或添加动态内容。 选择您想要共享内容的聊天/频道。
步骤4: 节省流量。
通过将 Teams 更新应用程序与其他终结点连接,您可以优化日常工作流程并提高工作效率。 请参阅我们的支持文档: 开始更新 有关 Teams 更新应用程序的完整说明。
1712775971
#有关使用 #Microsoft #Teams #更新 #Power #Automate #连接器跟踪工作的须知事项
2024-04-09 08:53:12


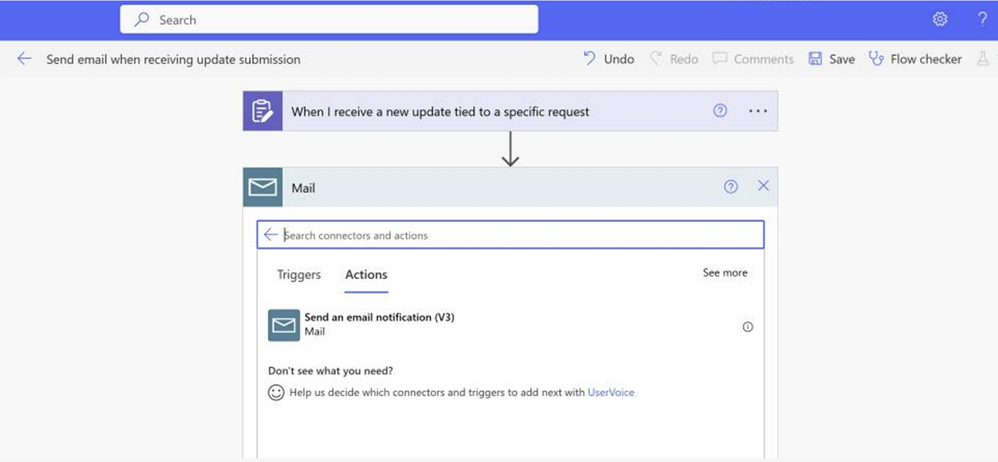
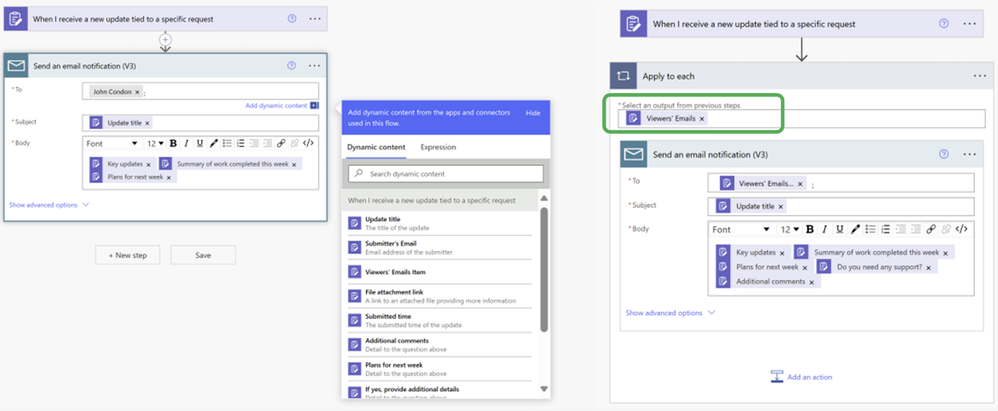
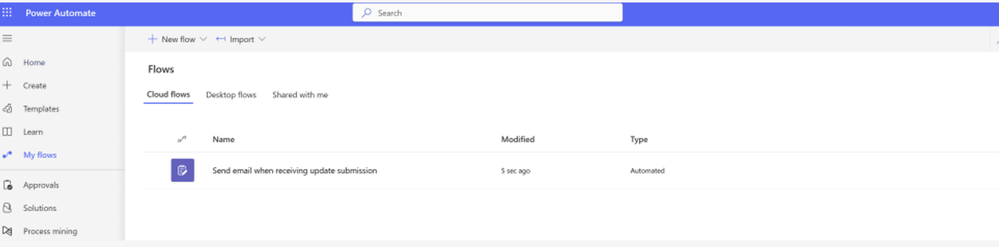
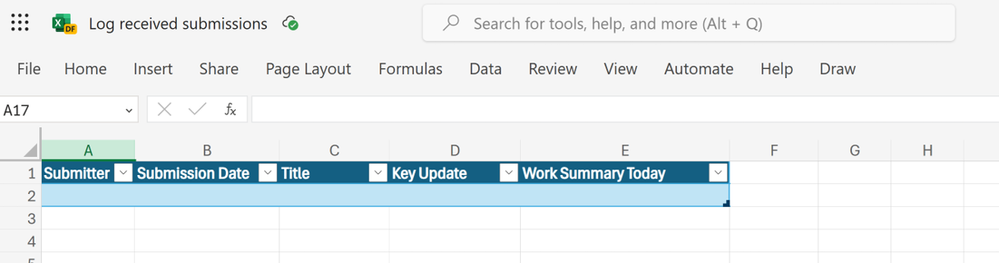
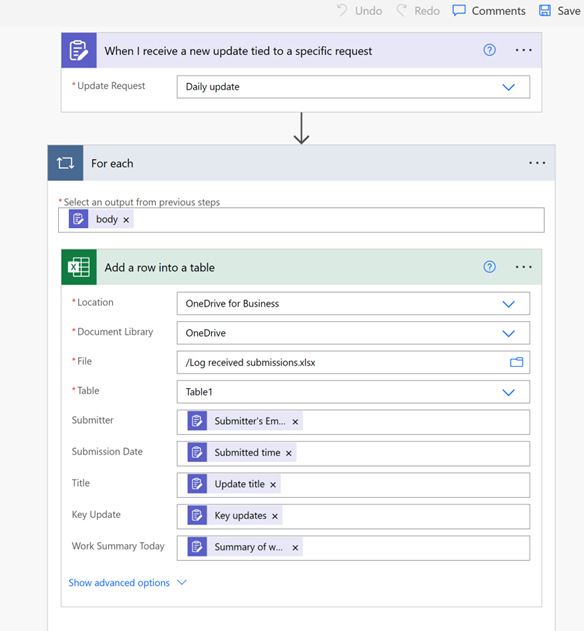
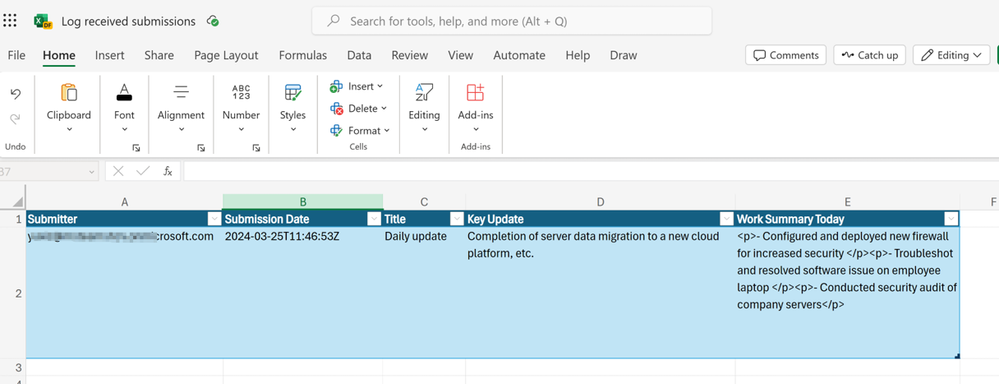
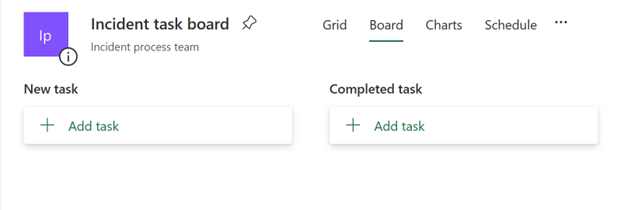
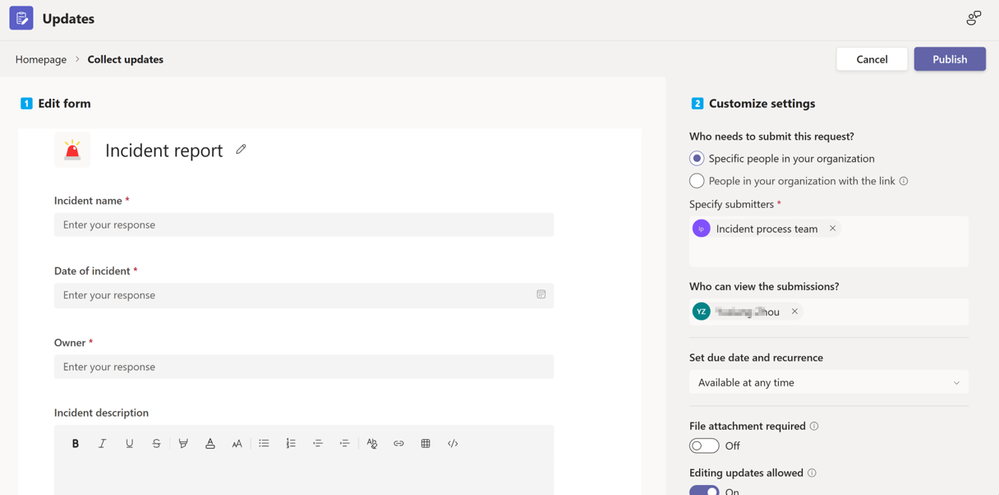
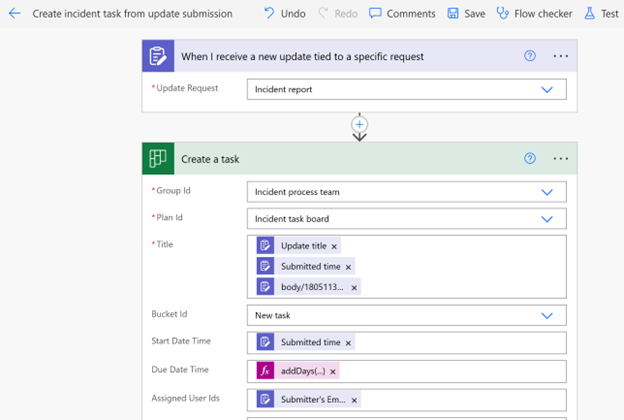
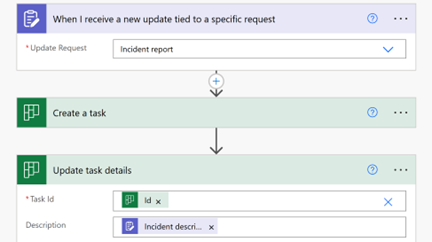
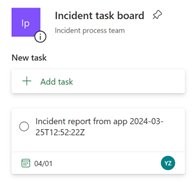
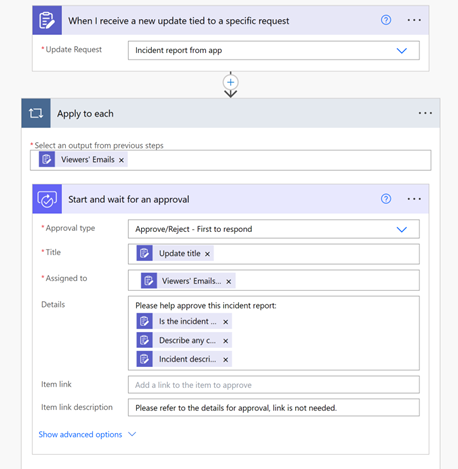
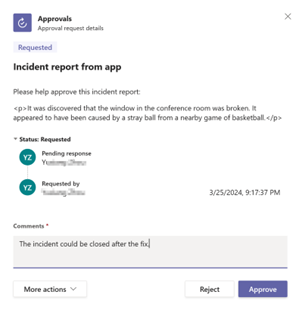

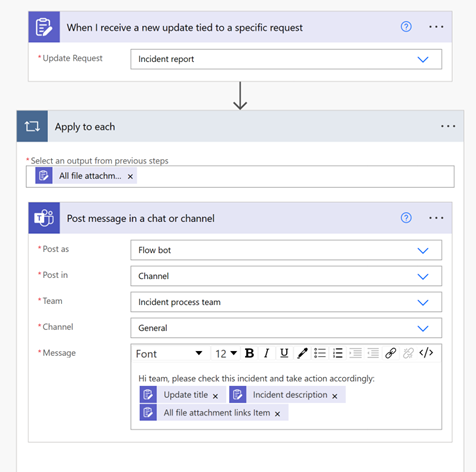









:quality(70):focal(2693x2633:2703x2643)/cloudfront-eu-central-1.images.arcpublishing.com/irishtimes/JQBDPSNEWRVSKOFLOJ3UZ7TQGI.jpg)
