
格式化 Windows 或安装版本更新后,Windows 11 用户经常会遇到与显示驱动程序链接的异常错误消息,内容为“Windows 已停止此设备,因为它报告了问题”。 (代码 43'。启用设备时,设备管理器中会出现错误消息。
如果您最近遇到同样的错误,请按照本指南操作。 我们已经讨论了出现代码 43 显示驱动程序错误的原因以及解决该问题的方法。 让我们开始吧。
显示驱动程序上的代码 43 错误是什么?
如果您最近收到错误代码 43,这仅意味着 Windows 11 无法与设备建立通信并且必要的驱动程序已崩溃。
此错误与您的 PC 上使用的显示驱动程序有很大关系; 在最坏的情况下,这也可能是硬件故障。
然而,在预测最坏的情况之前,我们必须进行一些基本的故障排除,以确定这是软件问题还是硬件问题。
如何修复图形设备驱动程序错误代码 43?
由于 Windows 11 上出现错误代码 43 的原因尚不清楚,因此我们必须解决显示驱动程序问题。 以下是解决 Windows 11 上的图形驱动程序错误代码 43 的一些最佳方法。
1. 关闭您的计算机/笔记本电脑
在 Windows 11 上,需要关闭或强制关闭来处理此类问题。关闭将消除可能与已安装的图形驱动程序冲突的故障和错误。 这就是你需要做的。
- 单击 Windows 11 开始按钮。
- 在“开始”菜单上,单击 电源按钮 并选择 关闭。
- 等待大约 5 分钟,然后再次打开电脑电源。
如果无法关机,请按住电源按钮至少 30 秒以强制关机。 关机后,请务必等待约 5 分钟后再开机。
2. 运行硬件和设备故障排除程序
Windows 11 有一个专用的故障排除程序,用于解决硬件和设备问题。 硬件和设备故障排除程序可以查找并修复图形设备的现有问题。 因此,运行该疑难解答程序并查看它是否有帮助非常重要。
1. 要运行硬件和设备故障排除程序,请键入 电源外壳 在 Windows 11 搜索上。
2. 右键单击 Windows PowerShell 应用程序并选择 以管理员身份运行。


3. 当 PowerShell 实用程序打开时,执行给定的命令:
msdt.exe -id DeviceDiagnostic


4. 这将打开 硬件和设备故障排除程序 在 Windows 11 上。


5. 只需点击 下一个 并按照屏幕上的说明完成故障排除过程。
该过程完成后,重新启动电脑,检查错误是否仍然出现,以及 Windows 是否检测到您连接的显卡。
3. 更新您的显卡驱动程序
许多Windows 11用户声称通过更新图形驱动程序解决了图形设备错误代码43问题。 您也可以尝试这样做,看看是否可以解决问题。 这就是你需要做的。
1. 在 Windows 11 搜索中输入设备管理器。 接下来,打开 装置经理 应用程序从最佳匹配结果列表中。


2. 当设备管理器打开时,展开 显示适配器 树。


3. 右键单击您的图形设备并选择 更新驱动程序。


4. 在出现的提示中,选择 自动搜索更新的驱动程序软件。


就是这样! 您只需按照屏幕上的说明即可完成显卡驱动程序更新过程。 确保更新完成后重新启动电脑。
4.回滚显卡驱动程序更新
如果更新显卡驱动程序没有帮助,您可以尝试将驱动程序回滚到以前的版本,看看是否有帮助。 这就是你需要做的。
1. 在 Windows 11 搜索中输入设备管理器。 接下来,打开 装置经理 应用程序从最佳匹配结果列表中。


2. 当设备管理器打开时,展开 显示适配器 树。


3. 右键单击您的图形设备并选择 特性。


4. 在图形驱动程序属性中,单击 回滚驱动程序。
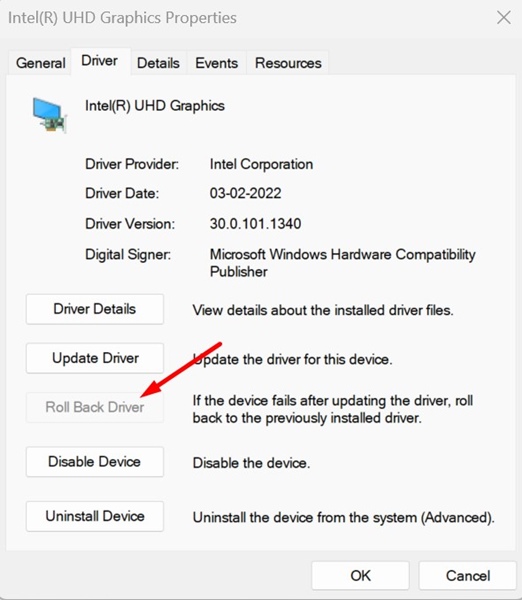
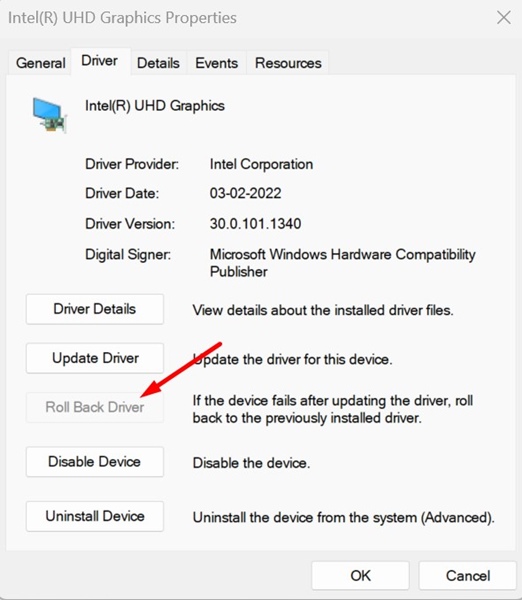
就是这样! 现在,按照屏幕上的说明将图形驱动程序回滚到以前的版本。 回滚后,重新启动 Windows 11 电脑。
5.卸载图形设备
如果更新和回滚均无法修复图形设备错误代码 43,您可以尝试从系统中卸载图形设备。 这就是你需要做的。
1. 在 Windows 11 搜索中输入设备管理器。 接下来,打开 装置经理 应用程序从最佳匹配结果列表中。


2. 当设备管理器打开时,展开 显示适配器 树。


3. 右键单击您的图形设备并选择 特性。


4. 在图形驱动程序属性中,单击 卸载设备。


5. 在确认提示中,单击 卸载。


6. 卸载后,只需重新启动电脑即可。 重新启动后,Windows 11 将自动启用该设备以及兼容的驱动程序。
就是这样! 这应该可以解决您面临的图形设备错误代码 43 问题。
6.禁用超频
如果您是游戏玩家并且对 GPU 进行了超频,则需要恢复更改。 虽然超频确实提升了游戏性能,但也带来了很多问题。
它还会缩短 GPU 的使用寿命。 由于超频设置错误,Windows 可能无法检测到您的 GPU。
所以,最好关闭GPU超频,检查是否可以解决问题。
7. 从官方网站下载并安装显卡驱动
有时,强制使用未签名的显卡驱动程序可能会触发错误 43。您也许能够成功安装未签名的驱动程序,但当您重新启动电脑时,它会显示错误。
消除此类问题的最佳方法是从官方网站下载并手动安装显卡驱动程序。 假设您有一张 NVIDIA 显卡,您可以尝试从 NVIDIA 官方网站下载并手动安装显卡驱动程序。
因此,基本上,您必须找到最合适的图形驱动程序并将其手动安装在您的设备上。
8. 更新您的 BIOS
BIOS 是构建在 PC 主板芯片上的固件。 它处理硬件初始化并在启动期间运行进程。
问题或不正确的 BIOS 配置可能会触发图形设备错误 43; 因此更新BIOS非常重要。
更新 BIOS 可能是一个复杂的过程,但您可以访问主板制造商的网站并按照其说明进行操作。
或者,您可以观看 YouTube 视频以了解如何将 BIOS 更新到最新版本。
我们知道这些基于软件的故障排除将修复图形设备驱动程序错误代码 43。但是,如果问题仍然存在,您可以将您的电脑或显卡带到当地服务中心以排除硬件故障的可能性。 如果您需要更多帮助,请在下面的评论中告诉我们。
1713265424
#如何修复图形设备错误代码 #种方法
2024-04-16 05:59:28











